Quando apri Lightroom, noterai una casella in basso a sinistra che dice "Importa ..."
Fare clic e verrà immesso ciò che è noto come il dialogo di importazione. (In alternativa, il dialogo di importazione potrebbe aprirsi automaticamente quando si accede a Lightroom o si inserisce una scheda di memoria nel computer, a seconda delle impostazioni di Lightroom> Preferenze nella parte superiore dello schermo.)
Il dialogo di importazione consente di scegliere quali foto aggiungere al catalogo di Lightroom per organizzarle e modificarle. Probabilmente finirai per aprire molto il dialogo Importa - ogni volta che torni da un servizio fotografico e stai caricando le immagini sul tuo computer.

All'interno del dialogo di importazione, ci sono molte opzioni disponibili. Tratterò i più importanti di seguito:
Il lato sinistro
La parte più facile del dialogo di importazione è la scheda sul lato sinistro. Qui è dove scegli quali foto vuoi aprire in Lightroom, semplicemente facendo clic sulla cartella (o sulla memory card) in cui risiedono attualmente.
Non c'è molto da dire qui, tranne che potresti notare qualcosa di interessante: non è solo la tua scheda di memoria che si presenta qui. Se stai cercando di importare una foto in Lightroom che è attualmente sul desktop o nel tuo file di download o in qualsiasi altro luogo, puoi farlo senza problemi.

Top Opzioni
La parte superiore del dialogo di importazione offre alcune opzioni in più. In particolare, ci sono quattro modi per importare le tue foto nel catalogo di Lightroom: "Copia come DNG", "Copia", "Sposta" e "Aggiungi". Ognuno è lì per un motivo, a seconda di ciò che vuoi che Lightroom faccia con le tue foto.

Aggiungi è ottimo se non vuoi spostare il file attuale sul tuo computer in una nuova posizione; vuoi semplicemente mostrare la foto quando apri Lightroom. Questo è l'ideale se hai una foto che è già nel posto giusto sul disco rigido del tuo computer.
Sposta è meglio se stai cercando di aggiungere una delle tue foto al tuo catalogo Lightroom, ma non è nel posto giusto sul tuo computer. Quindi, se una delle tue foto è sul tuo desktop, ma vuoi che appaia in Foto> 2017> Aprile, puoi spostare la foto nella posizione corretta e contemporaneamente dire a Lightroom di aggiungerla al tuo catalogo.
La copia è la migliore se la foto che vuoi aggiungere al tuo catalogo non è ancora nella posizione corretta, ma non vuoi ancora cancellarla dalla sua posizione attuale; invece, vuoi solo duplicarlo da qualche altra parte. Questo sembra strano, ma in realtà è abbastanza utile. Quando sto caricando le foto dall'unità flash di qualcun altro, non voglio spostare le foto dalla loro unità flash sul mio computer (dato che sarebbe effettivamente cancellarle dalla loro posizione originale). Invece, voglio semplicemente creare un duplicato delle foto e metterlo nel posto giusto sul mio computer. In definitiva, il file duplicato è quello che Lightroom aggiunge al tuo catalogo.
Copia come DNG è una che hai meno probabilità di usare. Questa opzione è ciò che è successo quando gli sviluppatori di Lightroom si sono resi conto che se stai copiando una foto da una posizione a un'altra, il nuovo duplicato può effettivamente essere un tipo di file diverso dall'originale, se c'è un vantaggio nel farlo. "Copia come DNG" esegue il 100% esattamente come "Copia", tranne che la nuova foto duplicata nella posizione corretta verrà salvata come file .DNG anziché JPEG, TIFF, CRW, NEF o qualsiasi altra cosa fosse originariamente.
Personalmente, quando sto caricando le foto da una scheda di memoria sul mio computer, preferisco copiare le foto piuttosto che spostarle. In questo modo, mantengo due versioni di ogni foto: una sulla mia scheda di memoria e una sul nuovo spot del mio computer. Questo è bello nel caso in cui il disco rigido del mio computer si rompa prima che le nuove foto vengano salvate. ("Aggiungi" non è davvero un'opzione valida qui, perché, quando alla fine rimuoverò la scheda di memoria dal mio computer, le foto non compariranno più nel mio catalogo!)
Il lato destro
Ci sono molte opzioni sul lato destro del dialogo di importazione. Può sembrare opprimente se non hai mai usato Lightroom prima.
Tuttavia, lo scopo principale della barra a destra è solo quello di dire a Lightroom dove mettere le foto che stai spostando, copiando o copiando come DNG. (Non appare se si aggiungono foto, poiché Lightroom presume che siano già nel posto giusto.)

Oltre a ciò, il resto delle opzioni spetta a te. Puoi scegliere di rinominare i file che stai aggiungendo, il che potrebbe essere utile per scopi organizzativi. Puoi applicare una serie di "impostazioni di sviluppo" alle foto che aggiungi, ad esempio applicando una quantità di nitidezza e riduzione del rumore preselezionata a ciascuna foto o un'impostazione di "metadati", ad esempio la compilazione della sezione sul copyright di ogni foto apri. È possibile scegliere di creare una seconda copia di ogni foto importata in modo che si disponga di un backup (anche se questo potrebbe essere eccessivo se si dispone già di un backup costante su un disco rigido esterno o sul cloud).
Ti ritroverai a personalizzare questa sezione in modo significativo nel tempo. Se sei interessato a maggiori informazioni su alcune di queste opzioni, ti consigliamo di leggere il nostro articolo completo sul dialogo di importazione di Lightroom.
Per ora, una volta scelta la cartella di destinazione giusta, sei a posto. Ogni singola di queste impostazioni è reversibile in qualsiasi momento nel futuro.
La Barra in fondo
L'ultimo bit del dialogo di importazione è la barra sul fondo. L'opzione principale qui è la sezione "Import Preset". Questo è ciò che ti permette di salvare tutte le impostazioni che hai scelto - le impostazioni di copia / sposta / aggiungi, la cartella di destinazione, le opzioni sulla barra laterale di destra - e di usare le stesse identiche in un determinato momento nel futuro.
A parte questo, una volta selezionate tutte le foto che vuoi aggiungere al tuo catalogo, hai finito! Fai clic sul pulsante "Importa" in basso a destra dello schermo e sarai pronto per organizzare e modificare le foto che hai appena aggiunto.

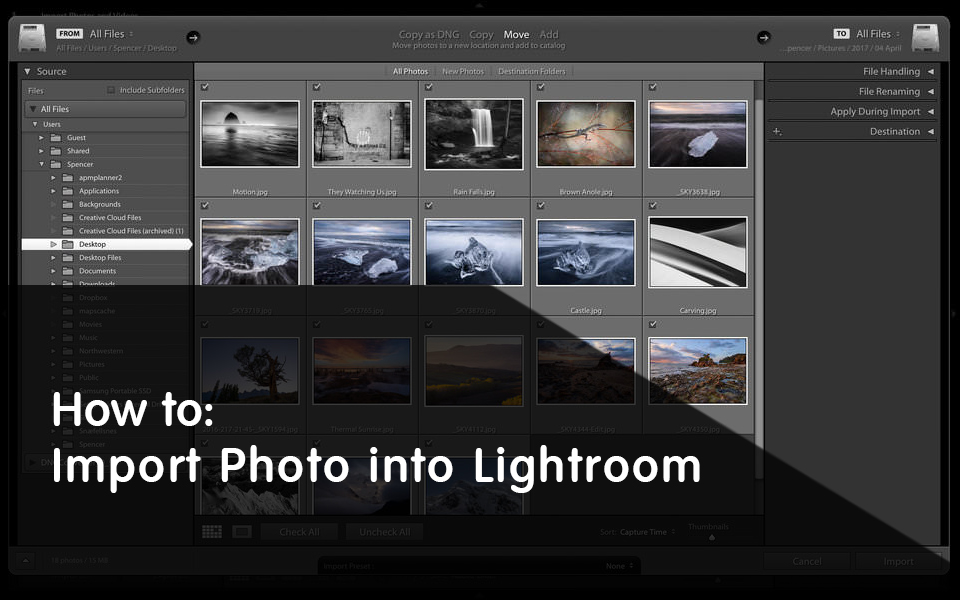






 English
English Deutsch
Deutsch Español
Español Português
Português Français
Français























