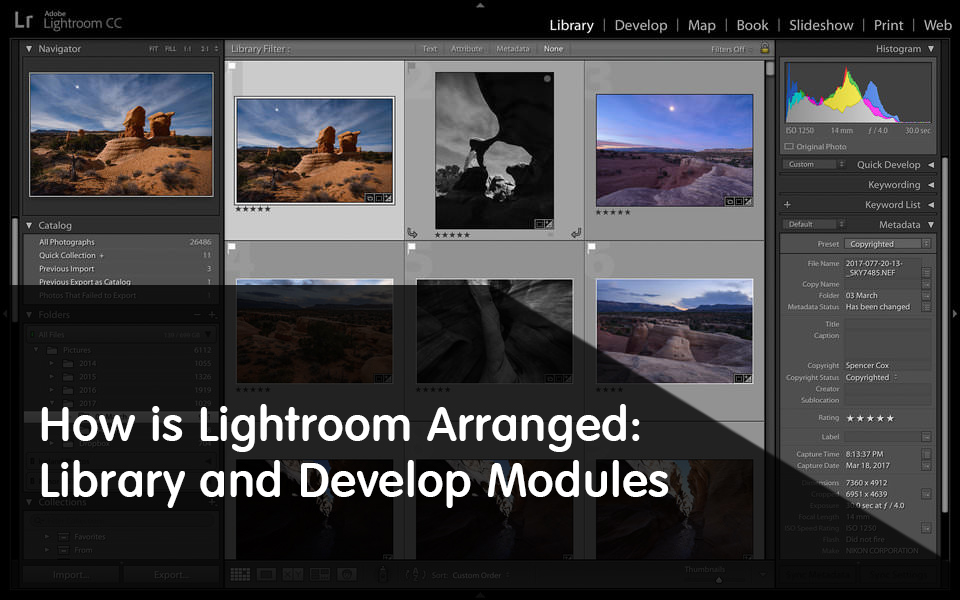
I moduli più importanti in Lightroom sono di gran lunga Library e Develop. Pochissimi fotografi useranno gli altri moduli altrettanto frequentemente. Quindi, come funzionano i moduli Libreria e Sviluppo? Darò uno schema qui sotto:
Il modulo Biblioteca
Noterai quando entri nel modulo Libreria che sembra qualcosa del genere: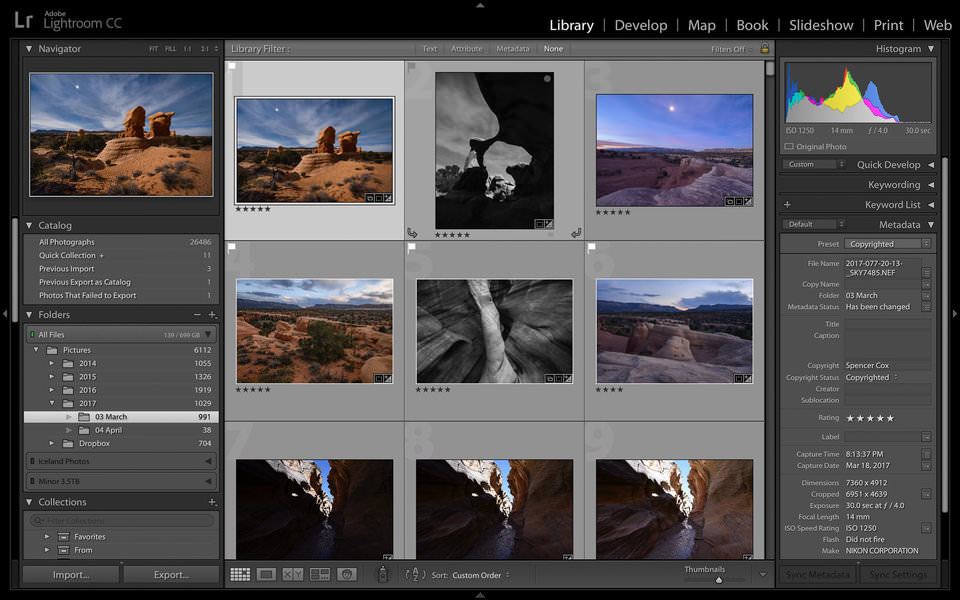
Cosa fanno tutte le schede a comparsa? Tratterò ciascuno di questi sotto:
1. La scheda della mano sinistra
Vicino alla parte inferiore dello schermo, sempre sul lato sinistro, puoi vedere un'etichetta chiamata "Raccolte". Ci arriverò tra un po ', ma ecco un avviso di spoiler: la sezione "Collezioni" di Lightroom è molto importante. Per molti fotografi, costituisce la spina dorsale della loro struttura organizzativa. Lo coprirò più dettagliatamente in seguito.
2. Le opzioni nella parte superiore
Nella parte superiore dello schermo, sotto la Libreria / Sviluppo / Mappa / ecc. moduli, è una sottile barra grigia chiamata "Filtro Libreria". Se non la vedi, premi il tasto "" sulla tastiera, o vai a Visualizza> Mostra barra dei filtri. Un altro avviso spoiler: questa scheda senza pretese è lo strumento principale a tua disposizione se perdi una foto e stai cercando di trovarla di nuovo.
3. La scheda della mano destra
Sul lato destro dello schermo c'è un'altra scheda pop-out. Questo ha alcune altre opzioni - Sviluppo rapido, Keywording, ecc. - ed esiste principalmente per darti informazioni sulle tue foto. La più utile di queste opzioni è la sezione "Metadati", che ti consente di guardare le informazioni dietro le quinte sulle tue foto. Lo uso ogni volta che cerco di vedere quando ho catturato una foto, o se ho usato la compensazione dell'esposizione, o se ho usato una particolare fotocamera / obiettivo piuttosto che un'altra. Nella parte superiore della scheda a destra, puoi visualizzare un riepilogo di queste informazioni e un istogramma della foto che hai selezionato.
4. La barra degli strumenti in basso
La barra degli strumenti ti consente di scegliere come appaiono le tue foto all'interno del modulo Libreria. Potrebbero essere una serie di miniature, una singola immagine che riempie la maggior parte dello schermo o un confronto di più foto che riempiono una parte dello schermo. Quelle opzioni possono essere viste nello screenshot qui sotto:

Inoltre, per quello che vale, gli strumenti che avrai a disposizione nella Toolbar cambieranno a seconda di quale di queste opzioni fai clic. Ad esempio, se inserisci "Vista Lente", potrai assegnare alle tue foto una valutazione a stelle, che non è presente nella barra degli strumenti nelle altre visualizzazioni (anche se puoi farlo in qualsiasi momento semplicemente premendo un numero, 1-5, sulla tastiera).
5. Il film-pop-out in fondo
Infine, c'è un'altra linguetta pop-out che non abbiamo ancora esaminato: la "Pellicola" proprio in fondo allo schermo. Se non appare ancora, dovrai fare clic sulla freccia rivolta verso l'alto nel punto più basso di Lightroom:
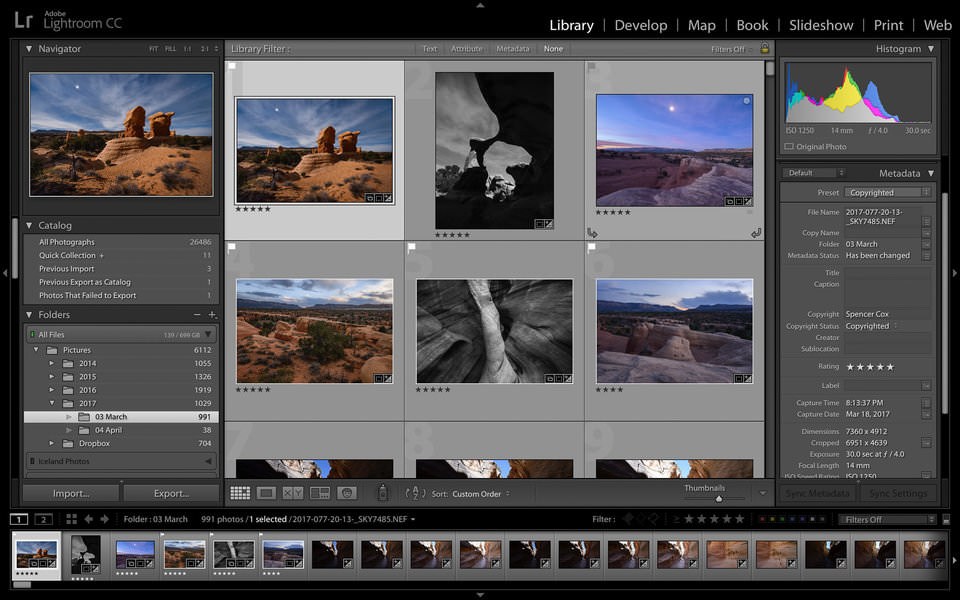
Il modulo Libreria non ti consente solo di visualizzare le tue foto, ma ti consente anche di organizzarle. Ne parlerò tra un momento, ma darò una rapida panoramica del modulo Sviluppo.
Il modulo Sviluppo
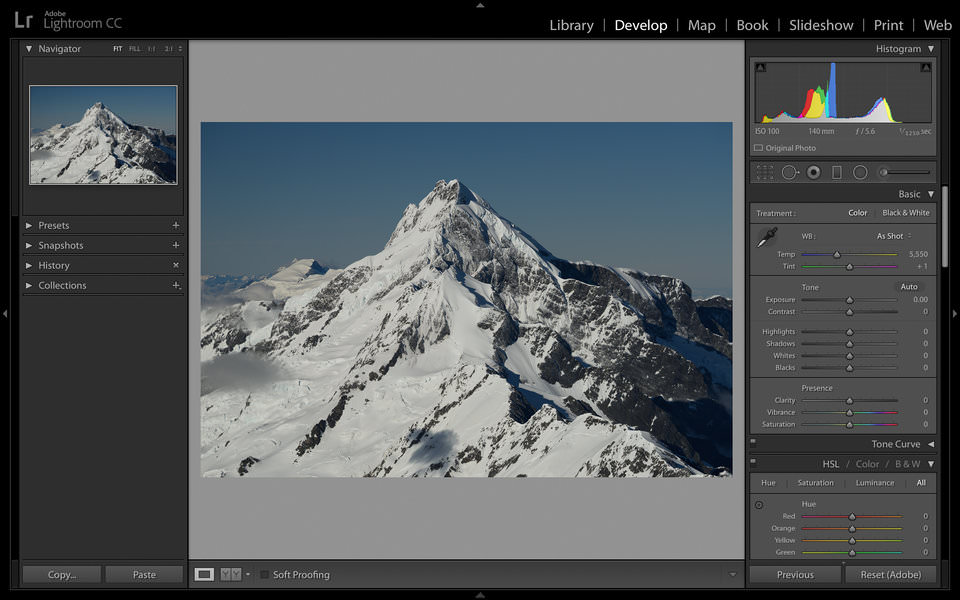
Ancora una volta, descriverò ciò che ognuna di queste schede pop-out fa sotto:
1. Le opzioni di post-elaborazione a destra
L'altra categoria di regolazione è chiamata modifica locale; riguarda solo parte della tua foto. Le opzioni nella parte superiore di questa barra laterale sono le opzioni di modifica locali:
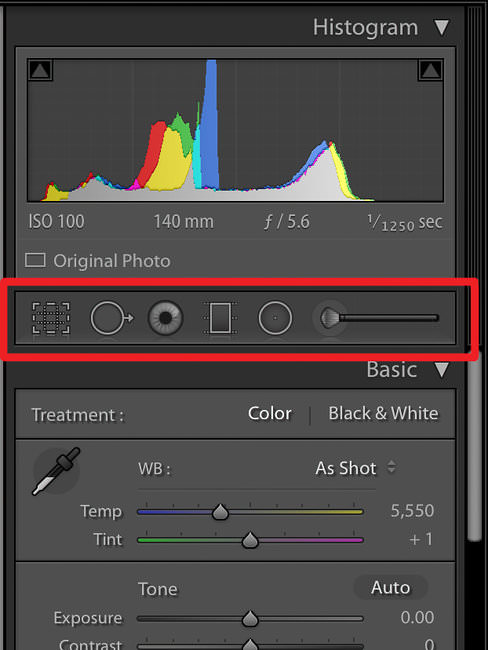
Finirai usando questa barra laterale destra molto più spesso di qualsiasi altra opzione quando stai post-elaborando le foto in Lightroom. È la base di partenza. Quasi ogni volta che vuoi apportare una modifica, è qui che andrai.
2. La scheda della mano sinistra
L'opzione "Cronologia" è successiva ed è molto utile. Qui, in pratica, Lightroom scatta un'istantanea ogni volta che esegui una modifica. Quindi, puoi tornare indietro, cronologicamente, per vedere come la foto ha guardato in qualsiasi punto della sua storia. Lo uso sempre per confrontare le mie recenti modifiche con una versione precedente della foto. Tuttavia, se hai apportato molte modifiche a una particolare immagine, questa sezione può diventare affollata e difficile da navigare esattamente dove vuoi.
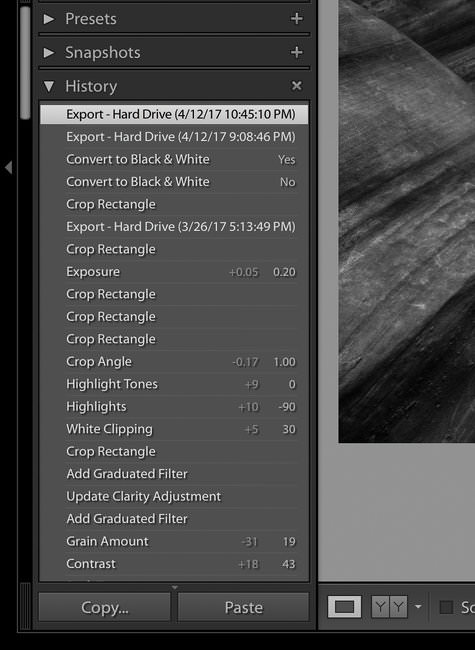
3. La barra degli strumenti di sviluppo in basso
La prima opzione è la modalità di visualizzazione del modulo Sviluppo. Puoi vedere le tue immagini con una singola foto che occupa lo schermo - che è il modo più tipico per utilizzare il modulo Sviluppo - o con due foto che occupano lo schermo. In questo caso, la seconda foto è l'aspetto originale della foto fuori dalla videocamera.
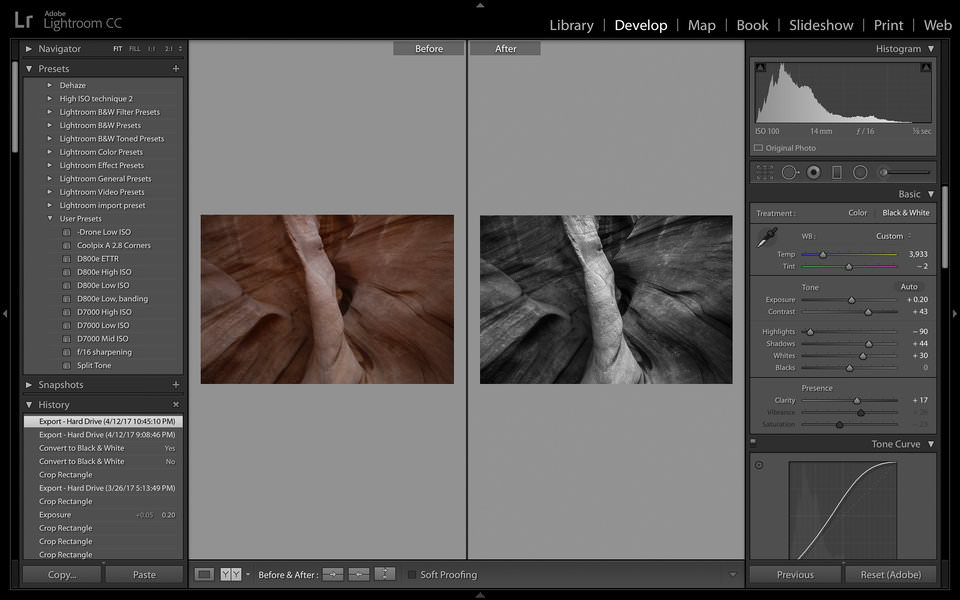
L'altra opzione nella barra degli strumenti si chiama "Soft Proofing" e questo è un argomento relativamente avanzato. Se si sta tentando di stampare una foto, può essere difficile (cioè, molto difficile e costoso) ottenere colori, contrasto / luminosità dell'immagine in modo che siano uguali tra lo schermo e la stampa. L'opzione Soft Proofing consente di caricare i profili dalla stampante e vedere, all'incirca, come apparirà la foto una volta stampata.

 English
English Deutsch
Deutsch Español
Español Português
Português Français
Français























