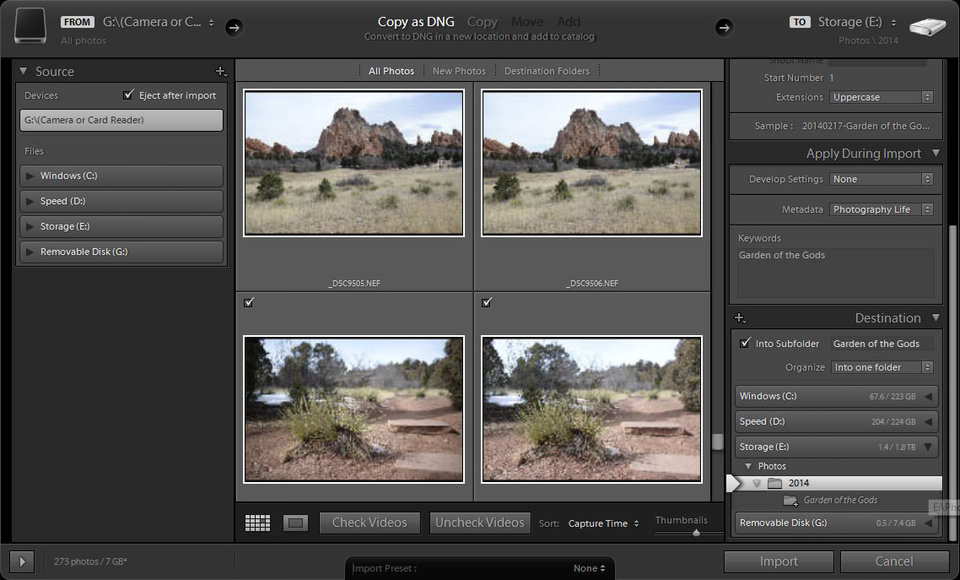Lightroom è diventata una parte essenziale del processo del flusso di lavoro di molti fotografi, incluso me stesso. Non riesco a immaginare di gestire il mio catalogo fotografico senza Lightroom e lo uso ogni giorno per le mie esigenze fotografiche. In effetti, il 95-98% del mio lavoro di post-elaborazione viene eseguito in Lightroom e uso solo occasionalmente Photoshop per il fotoritocco / ritocco avanzato, che non solo semplifica il mio flusso di lavoro, ma diminuisce anche il tempo che dedico alla post-elaborazione . Negli ultimi anni di utilizzo di Lightroom, ho trovato modi efficienti per archiviare, organizzare e accedere alle foto sul mio computer, quindi ho voluto condividere alcuni suggerimenti con i nostri lettori su come lo faccio sia per il lavoro personale che professionale . Sebbene ci siano molti modi per organizzare le immagini, questo particolare metodo ha funzionato benissimo per me.
Quindi, hai capito dove conserverai le tue immagini, è ora di capire quale sarà la struttura delle tue cartelle. Ci sono molti modi per farlo e ognuno lo fa in modo diverso. Ti mostrerò ciò che funziona per me e lascerò a te decidere se desideri adottarlo o crearne uno tuo. Ecco la mia struttura attuale:
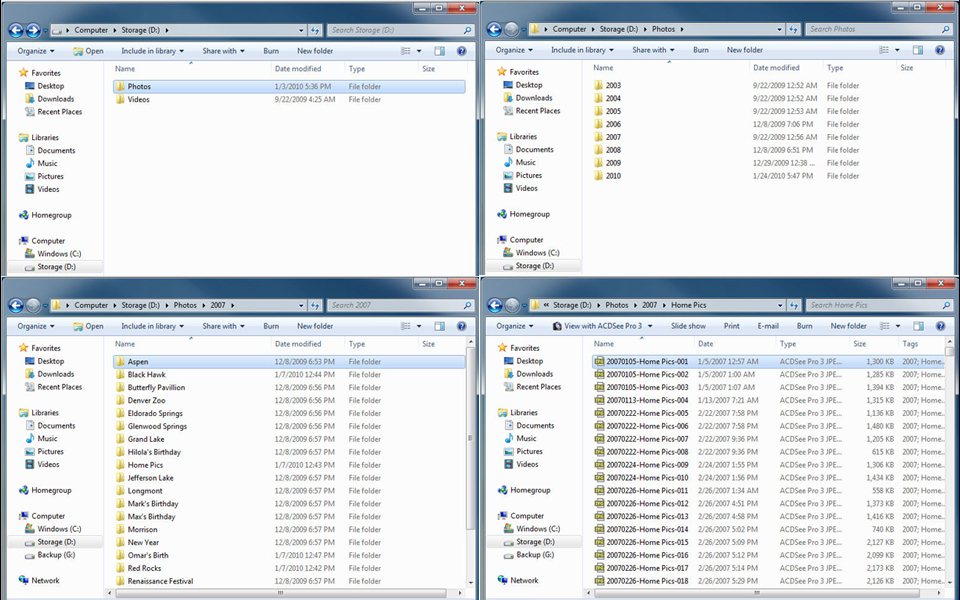
Nella radice del mio disco fisso, ho una cartella chiamata "Foto", dove memorizzo tutte le mie immagini. All'interno di "Foto", creo una cartella all'anno. Poi dentro ogni anno, conservo le fotografie per eventi. Ad esempio, un viaggio in famiglia a Denver Zoo nel 2007 è memorizzato in "Photos2007Denver Zoo". Se spari professionalmente, potresti voler avere due cartelle separate sotto "Foto": una per le tue foto personali e una per il tuo lavoro professionale. In tal caso, aggiungi semplicemente un altro livello di cartelle sotto "Foto" e la tua struttura sarà simile a "PhotosPersonal2014My Event" o "PhotosProfessional2014My Event".
Vai avanti e crea la prima cartella di livello superiore "Foto" e se vuoi separare il tuo lavoro personale e professionale, crea anche le due cartelle sottostanti. NON creare altre cartelle sottostanti e NON spostare o aggiungere alcuna foto ancora.
1) Creare un nuovo catalogo Lightroom
Una volta definita e creata la struttura iniziale, è ora di creare un catalogo Lightroom. Inizia con un nuovo catalogo Lightroom andando su File -> Nuovo catalogo. Per motivi di prestazioni, preferisco archiviare il mio catalogo insieme alle anteprime delle immagini su un'unità SSD veloce, mentre memorizzo le immagini su un array di archiviazione esterno veloce, ma potresti voler tenere tutto nella stessa unità per semplicità. Se si dispone di meno di 10.000 immagini, è possibile memorizzarle tutte in un unico catalogo senza un impatto significativo sulle prestazioni di Lightroom. Se hai oltre 10.000 immagini, allora consiglio di creare un catalogo Lightroom all'anno. Basta creare una cartella nella cartella principale chiamata "Lightroom" e memorizzare lì tutti i tuoi cataloghi.
2) Modifica le preferenze di Lightroom
Per ogni nuovo catalogo che creo, modifico leggermente le impostazioni predefinite in base alle mie esigenze. Sebbene tu possa farlo più tardi, è probabilmente meglio farlo all'inizio, dato che potresti dimenticarti di occupartene più tardi. La prima cosa che cerco è impostata correttamente (devi solo farlo una volta) è Preferenze di Lightroom. Vai a Modifica -> Preferenze e nella scheda "Generale", imposta le impostazioni simili come mostrato di seguito:
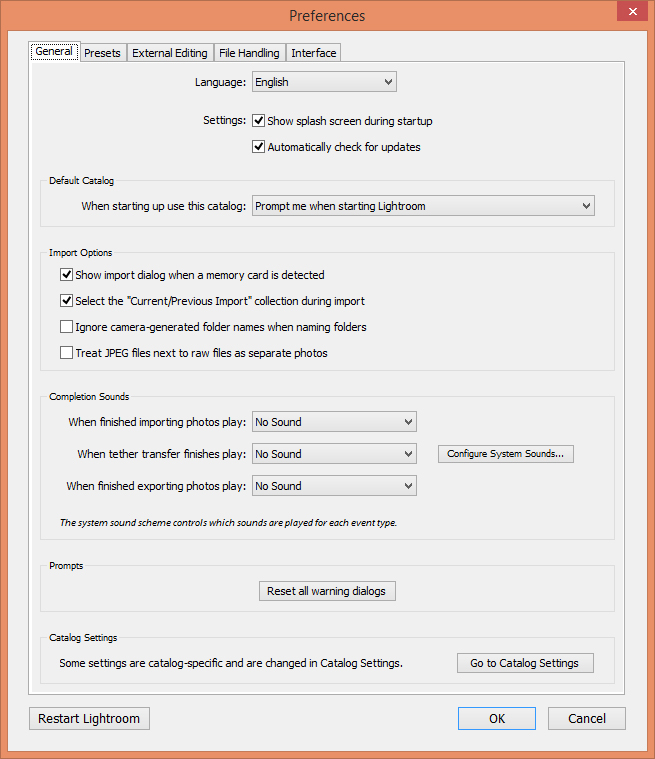
Ci sono due impostazioni che ho cambiato qui. Ho modificato l'opzione "Default Catalog", in cui l'ho impostata su "Prompt me all'avvio di Lightroom". In pratica, Lightroom richiama il catalogo che voglio caricare all'avvio di Lightroom, il che è comodo se usi più cataloghi. Se si dispone di un solo catalogo, non è necessario modificare le impostazioni predefinite. La seconda opzione è "Mostra finestra di importazione quando viene rilevata una scheda di memoria", che indica semplicemente a Lightroom di attivare automaticamente la schermata di importazione quando si inserisce la scheda di memoria.
La scheda successiva è "Presets", in cui di solito lascia tutto per impostazione predefinita. L'unica cosa che vale la pena menzionare in questa pagina è la "Posizione" in cui è possibile selezionare o deselezionare "Store Presets with Catalogue". Lightroom consente di memorizzare le preimpostazioni dell'utente (come impostazioni di importazione predefinite, convenzione di denominazione dei file, informazioni sul copyright, ecc.) In una cartella generale utilizzata per tutti i cataloghi o in ogni catalogo Lightroom in cui è possibile impostare diversi preset a seconda del catalogo. Personalmente uso un preset per tutti i miei cataloghi Lightroom e consiglio di lasciare questa opzione deselezionata come mostrato di seguito:
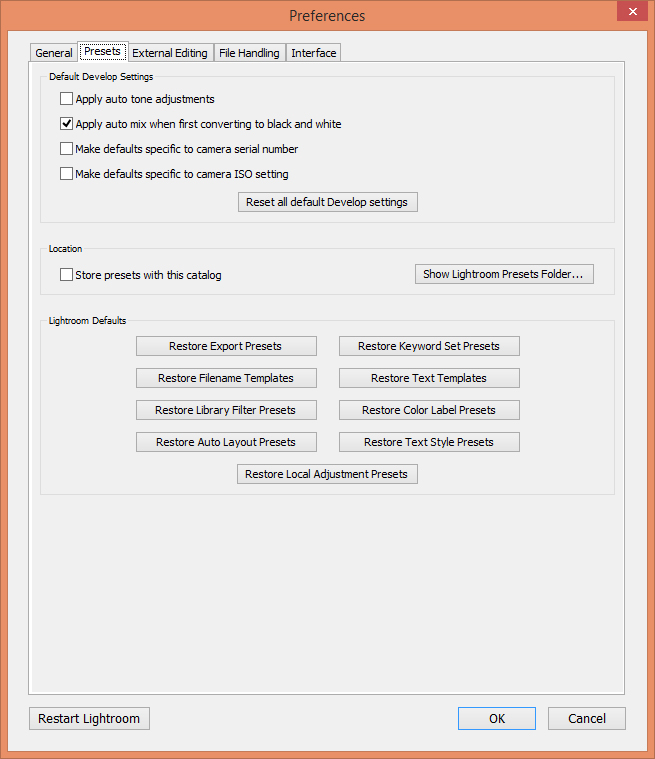
La scheda successiva denominata "Modifica esterna" consente di specificare il formato file e lo spazio colore predefiniti da utilizzare in applicazioni esterne come Adobe Photoshop. Se utilizzi il formato RAW per le tue immagini, devi sempre modificare le immagini in Photoshop con il formato migliore che conserva tutti i dettagli dell'immagine e lo spazio cromatico più ampio. Per questo motivo utilizzo il formato TIFF (predefinito) per i file e ProPhoto RGB (predefinito) per lo spazio colore. La profondità del bit dovrebbe essere ovviamente di 16 bit e lascio la risoluzione a 240 (impostazione predefinita), con ZIP come metodo di compressione:
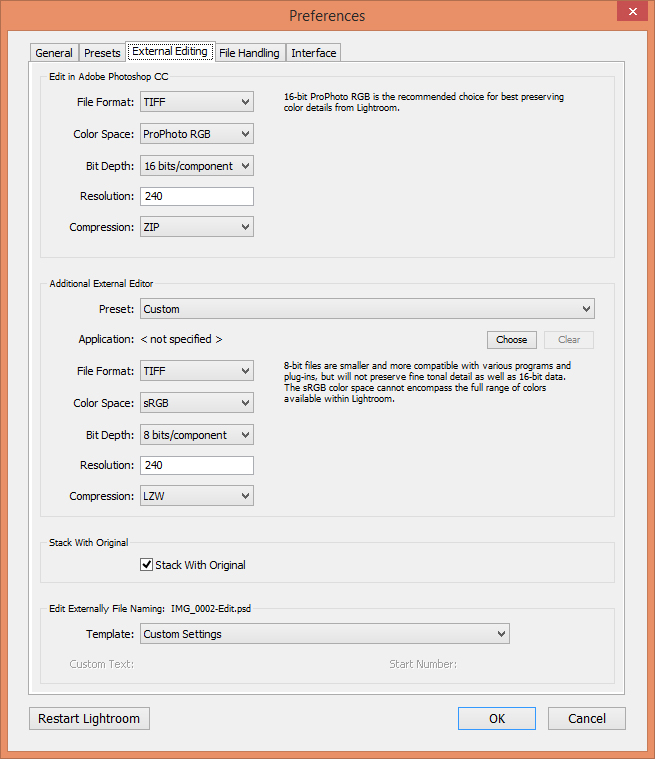
Lascio anche "Stack con originale" selezionato, in modo che un'immagine che viene modificata esternamente rimanga attaccata al file RAW originale.
Passiamo ora alla scheda "Gestione file". Questa particolare scheda è molto importante, perché controlla il modo in cui le immagini vengono importate nel catalogo. Ecco come ho il mio tab di gestione dei file:
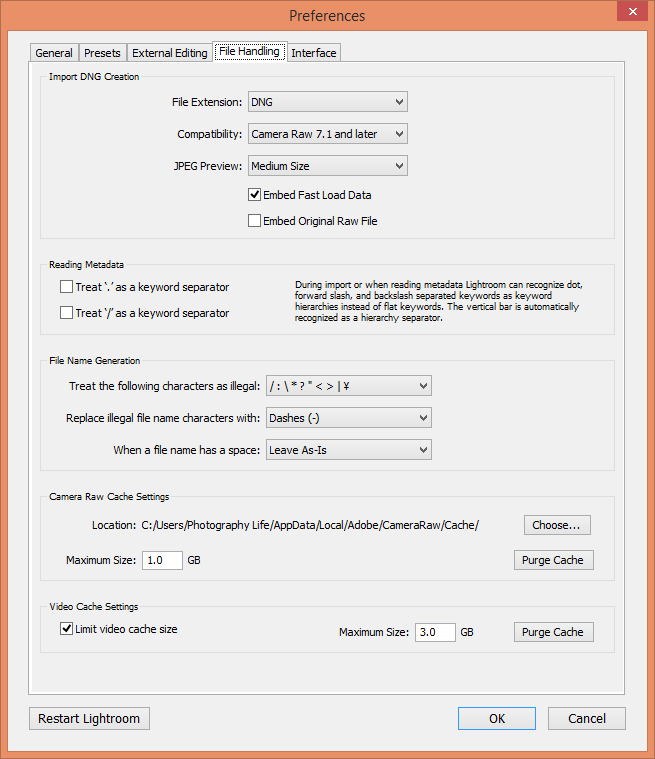
Presta attenzione alle impostazioni "Importa DNG Creazione" in questa pagina. Ho impostato "Estensione file" su "DNG", "Compatibilità" con l'ultima versione di Camera Raw disponibile, "Anteprima JPEG" su "Dimensioni medie" e lasciato "Incorpora file originale originale" deselezionata. Le impostazioni importanti qui sono "Anteprima JPEG" e "Incorpora file originale raw" che controllano la dimensione totale dei file DNG. Per impostazione predefinita, ogni immagine RAW contiene un'immagine JPEG a dimensione intera che viene memorizzata come "Anteprima" (l'immagine "Anteprima" è ciò che si vede sul retro della fotocamera quando si scatta una foto). Impostando l'opzione "JPEG Preview" su "Medium Size", stai dicendo a Lightroom di generare una versione più piccola di un'anteprima all'interno dei file DNG, che ti farà risparmiare fino al 15-20% di spazio per file (a seconda delle dimensioni di il file RAW). Mentre si potrebbe pensare che non è un grosso problema, fa una grande differenza quando si hanno decine di migliaia di immagini. L'unica penalità è il fatto che l'immagine si apre leggermente più lentamente quando si tenta di aprire una versione completa di esso in Lightroom in seguito, semplicemente perché deve generare una versione a dimensione intera dall'immagine RAW. Se la velocità è importante, puoi sempre generare anteprime a grandezza intera in Lightroom in seguito. La casella "Incorpora file originale originale" è qualcosa che consiglio di lasciare deselezionata, perché se la controlli, i tuoi file DNG saranno in realtà molto più grandi del file RAW originale (DNG + RAW saranno combinati in un singolo file).
Lascio l'ultima scheda "Interfaccia" alle sue impostazioni predefinite.
3) Modifica le impostazioni del catalogo Lightroom
La prossima cosa che dobbiamo modificare, è il tuo Lightroom Catalog Settings. Dovrai farlo una volta per ciascuno dei cataloghi che crei. Vai a Modifica -> Impostazioni catalogo per aprire la finestra "Impostazioni catalogo". Solitamente lascia tutto ai valori predefiniti nelle schede "Generale" e "Gestione file". Tuttavia, se si desidera che Lightroom visualizzi anteprime più grandi in modo che corrispondano alla risoluzione del monitor, selezionare un valore diverso in "Dimensione anteprima standard". Nota che più grande è la dimensione dell'anteprima, maggiore sarà lo spazio occupato dalla cache di Lightroom sul tuo disco rigido.
La scheda più importante per me qui è la scheda "Metadati", in cui posso specificare quali dati vengono scritti nelle mie immagini da Lightroom:
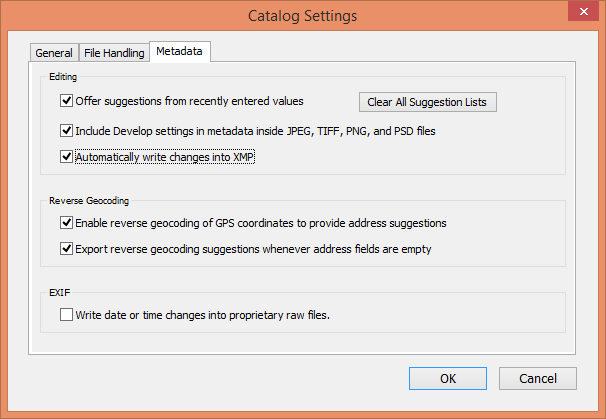
Le prime due opzioni "Offri suggerimenti dai valori inseriti di recente" e "Includi impostazioni di sviluppo nei metadati all'interno di file JPEG, TIFF e PSD" sono selezionate per impostazione predefinita e non le toccherò. L'ultima opzione "Scrive automaticamente le modifiche in XMP" è deselezionata per impostazione predefinita. Questo è quello che di solito raccomando di accendere, perché rende Lightroom scrivere le tue modifiche direttamente nei file DNG (o nei file sidecar XMP che accompagnano i tuoi file RAW) mentre lavori su di loro. Perché è importante? Perché se il tuo catalogo Lightroom dovesse fallire e hai perso tutti i dati del catalogo, il file immagine manterrà comunque tutte le modifiche che hai apportato in Lightroom! È anche molto utile se ti capita di aprire lo stesso file in Photoshop o in altre applicazioni Adobe, perché tutte le modifiche saranno immediatamente visibili mentre lavori sul file. E se dovessi perdere completamente il tuo catalogo Lightroom, potresti semplicemente importare tutte le immagini dal tuo disco fisso e tutte le modifiche verrebbero migrate attraverso (tranne la cronologia). La penalità di mantenere questa opzione selezionata è una prestazione più lenta, dal momento che ogni modifica viene immediatamente scritta nel file DNG / Sidecar. Se le prestazioni diventano un problema, puoi disattivare questa impostazione e occasionalmente forzare Lightroom a salvare le modifiche ai file selezionando tutti i file (CTRL + A nella cartella principale) e salvando le modifiche (CTRL + S).
4) Importa le tue foto nel catalogo di Lightroom
Le tue preferenze e le impostazioni dei cataloghi sono state ora modificate. Iniziamo ad importare le tue immagini! Accendi il catalogo di importazione delle foto andando su File -> Importa foto ... o premi CTRL + MAIUSC + I sulla tastiera. Una volta che la schermata di importazione si presenta, apparirà come la seguente:
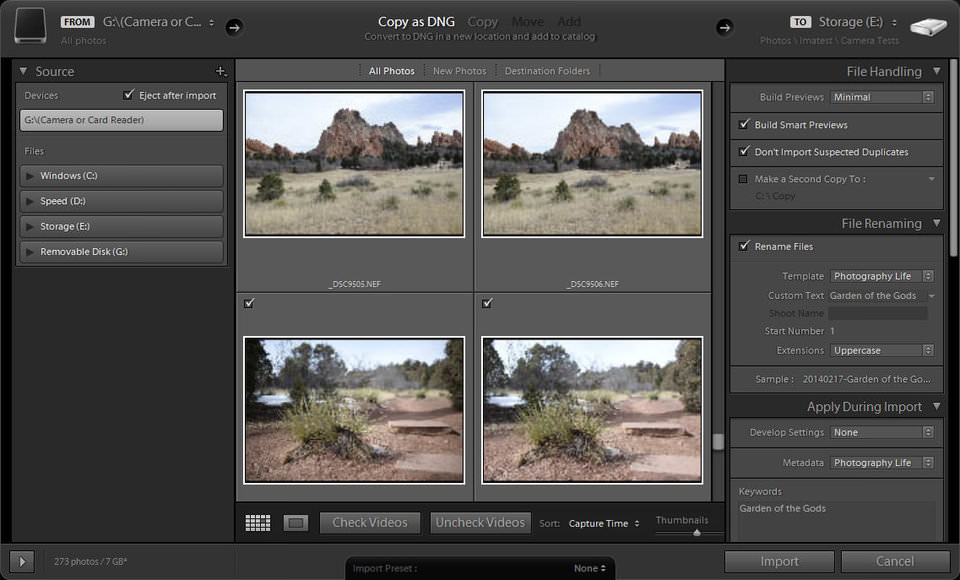
L'intera schermata di importazione è organizzata in modo molto simile a Lightroom, mentre il lato sinistro è la posizione in cui verranno catturati i file, mentre il lato destro funge da destinazione e le impostazioni di importazione. La sezione centrale mostra tutte le immagini da importare. La sezione "Da" è stata progettata in modo tale che Lightroom sia in grado di distinguere tra la memoria permanente e il dispositivo o il lettore di schede. La cosa bella è che la schermata di importazione è dinamica, nel senso che qualsiasi cambiamento si verifica nel sistema, lo schermo viene aggiornato in tempo reale. Ad esempio, se apri la schermata di importazione e poi scollega la videocamera dal PC, il dispositivo sparirà semplicemente dallo schermo. Ricollegare la fotocamera aggiungerà il dispositivo allo schermo.
Dal momento che mi standardizzo sul formato DNG, in genere lasciamo "Copia come DNG" selezionato nella sezione centrale in alto. Se si sceglie di mantenere i file RAW originali, selezionare invece "Copia".
Il menu di importazione corretto comprende diverse sezioni: Gestione file, Rinominazione file, Applica durante l'importazione e Destinazione. Diamo un'occhiata alle prime due sezioni: Gestione file e ridenominazione file:
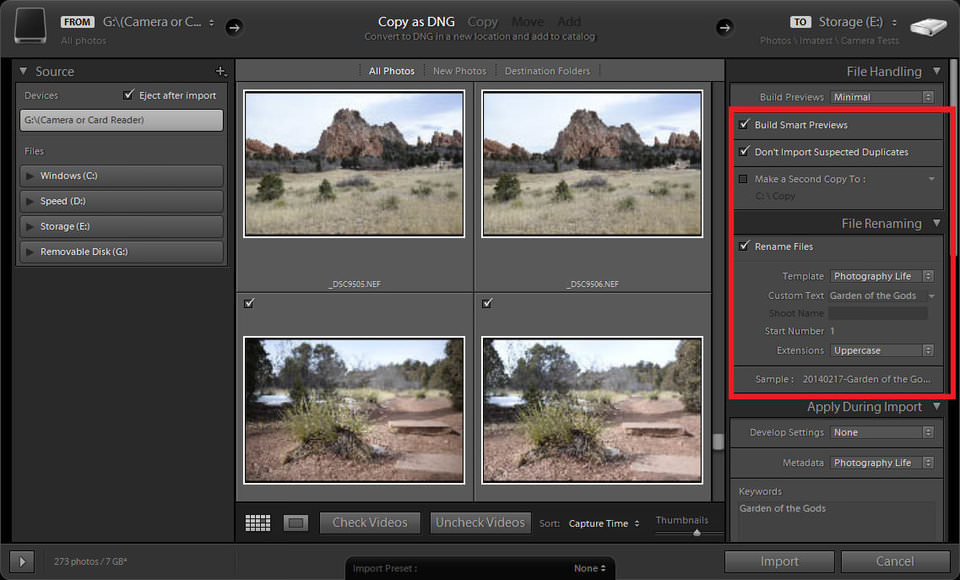
4.1) Sezione Gestione file
La sezione Gestione file comprende quattro scelte: "Crea anteprime", "Crea anteprime intelligenti", "Non importa duplicati sospetti" e "Crea una seconda copia in". Lascio l'opzione Crea anteprime su "Minimo" per risparmiare tempo durante l'importazione dei file. Tuttavia, se hai un sacco di spazio di archiviazione e vuoi velocizzare il tempo necessario per il rendering dei tuoi file quando li zooghi, puoi impostare questa opzione su "1: 1", che genererà anteprime complete.
L'opzione "Crea anteprime intelligenti" può essere molto utile per le situazioni in cui si dispone di un computer portatile che memorizza solo il catalogo e le immagini effettive vengono archiviate su una memoria esterna. Se ti capita di viaggiare e devi disconnetterti dal tuo spazio di archiviazione, mantenendo attiva questa opzione creerai le anteprime delle immagini su cui sarai in grado di lavorare, come se fossi ancora connesso al tuo spazio di archiviazione. Una volta che torni indietro e riconnetti al tuo archivio esterno, tutte le modifiche verranno mantenute. Se si utilizza un PC desktop e la memoria è collegata in modo permanente, si spegne questa opzione.
Io tengo sempre "Non importa i duplicati sospetti" e non utilizzo la modalità di Lightroom per eseguire il backup delle immagini importate, quindi tengo spenta l'ultima opzione "Crea una seconda copia su".
4.2) Sezione Rinominare file
La sezione Rinominare file è composta da variabili utilizzate per rinominare i file. I miei file vengono sempre rinominati nel seguente formato: "AAAAMMGG-Custom Text-Sequence Number.DNG". La prima parte è la data del file, ad esempio "20140217", che corrisponde al 17 febbraio 2014. Quindi viene seguito un trattino con un testo personalizzato che digito durante ogni importazione, seguito da un numero di sequenza incrementato. Mi piace rinominare le mie foto, perché non mi piace mantenere nomi di foto come "DSC_1000.DNG" che non significano nulla e vengono duplicati nel tempo. Rinominando le foto, so che potrei semplicemente prendere tutte le immagini da tutte le cartelle e inserirle tutte in una singola cartella senza eseguire nomi di file duplicati. Consiglio vivamente di adottare lo stesso approccio o un approccio simile e di identificare in modo univoco ogni immagine importata.
Se non hai già creato un modello di ridenominazione, dai un'occhiata a quanto segue:
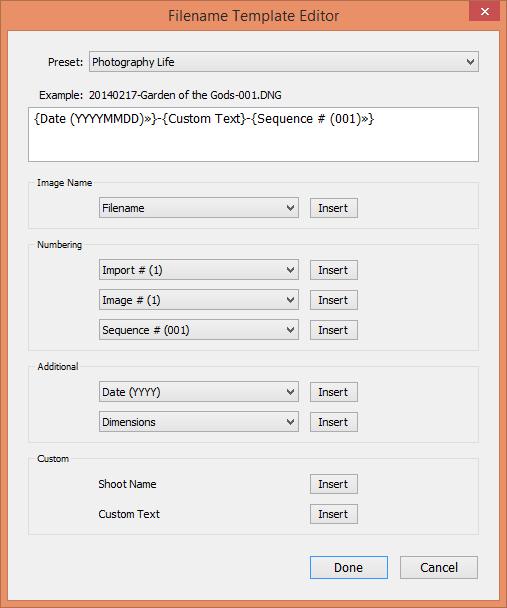
Crea un modello simile, quindi salvalo come preimpostazione e fai clic su "Fatto". Quindi seleziona semplicemente il tuo preset nel menu a discesa "Modello".
Il campo successivo in "Rinomina file" è Testo personalizzato: il testo che puoi digitare per identificare le immagini. Per questo esempio, ho usato "Garden of the Gods" come testo personalizzato, il che significa che il mio primo file sarà denominato "20140217-Garden of the Gods-001.DNG". Il campo "Numero iniziale" consente di digitare il primo numero che verrà utilizzato dal sistema, quindi se si digita "500", il nome del primo file avrà un numero di sequenza di 500 e tutti i numeri consecutivi verranno incrementati di uno. Questo è molto utile durante le importazioni multiple nella stessa struttura di cartelle: guardo semplicemente il numero totale di fotografie nella mia scheda di memoria e metto il numero in quel campo. Lascio sempre l'estensione in maiuscolo per coerenza.
4.3) Applica durante la sezione di importazione
Questa sezione è un'altra importante, dal momento che ti consente di scegliere un preset di importazione con le tue impostazioni di Lightroom, scrivere metadati e parole chiave in ogni immagine man mano che viene importata. Ho già apportato alcune modifiche al modo in cui importare i file ed essere in grado di scegliere ciò che si desidera prima che inizi il processo di importazione è una grande idea, perché mi consente di risparmiare un sacco di tempo durante il processo di modifica delle immagini. Una volta apportate modifiche a un'immagine e salvate il preset, questo verrà immediatamente visualizzato su questa schermata.
Il campo successivo è chiamato "Metadata" e viene utilizzato per scrivere dati aggiuntivi in ogni file importato. Ad esempio, se volessi includere il mio testo protetto da copyright in ogni immagine (non confonderlo con una filigrana), avrei bisogno di creare un nuovo preset Metadata e apportare alcune modifiche:
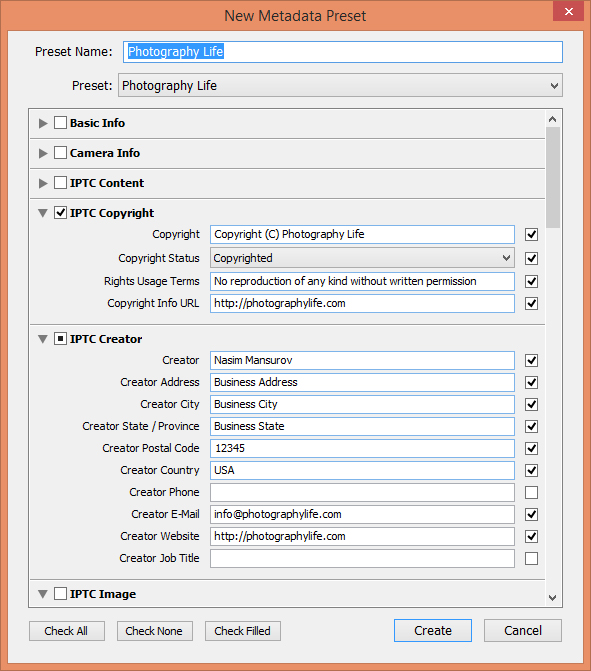
Non perderei tempo compilando ogni singolo campo e prestando maggiore attenzione ai campi Copyright IPTC e IPTC Creator, dove è possibile fornire il proprio nome e le informazioni di contatto.
L'ultimo campo è "Parole chiave" ed è qui che digito le parole chiave correlate a ciò che sto importando. Le parole chiave possono essere grandiose per poter individuare le foto per evento, posizione, tema, ecc. Per l'esempio precedente, ho usato la parola chiave "Giardino degli dei", che salva questa parola chiave in ogni file e nel database di Lightroom. Se tornerò di nuovo al Garden of the Gods più avanti quest'anno, userei la stessa Keyword per raggruppare i due eventi insieme. In questo modo, anche se finisco per mettere le foto in cartelle diverse, sarò ancora in grado di individuarle con questa parola chiave.
4.4) Sezione Destinazione
L'ultima sezione identifica la posizione in cui il processo di importazione archivierà i file. Il primo campo è chiamato "Into Subfolder", che lascio sempre selezionato, dal momento che voglio che Lightroom crei sottocartelle per me. Il campo successivo è un menu a discesa con due opzioni: Organizza "Per data" e Organizza "In una cartella". Se si seleziona Organizza "Per data", si otterrà un campo aggiuntivo denominato "Formato data", in cui è possibile specificare il formato delle sottocartelle che verranno create da Lightroom. Poiché ho già una cartella per ogni anno e i miei nomi di file contengono già la data completa, non sento la necessità di creare sottocartelle per anno, mese e giorno. Invece, mi piace mantenere tutto semplice e organizzato, invece di avere molte sottocartelle diverse nel sistema. Pertanto, scelgo sempre "Organizza in una cartella" e poi digito il nome della sottocartella:
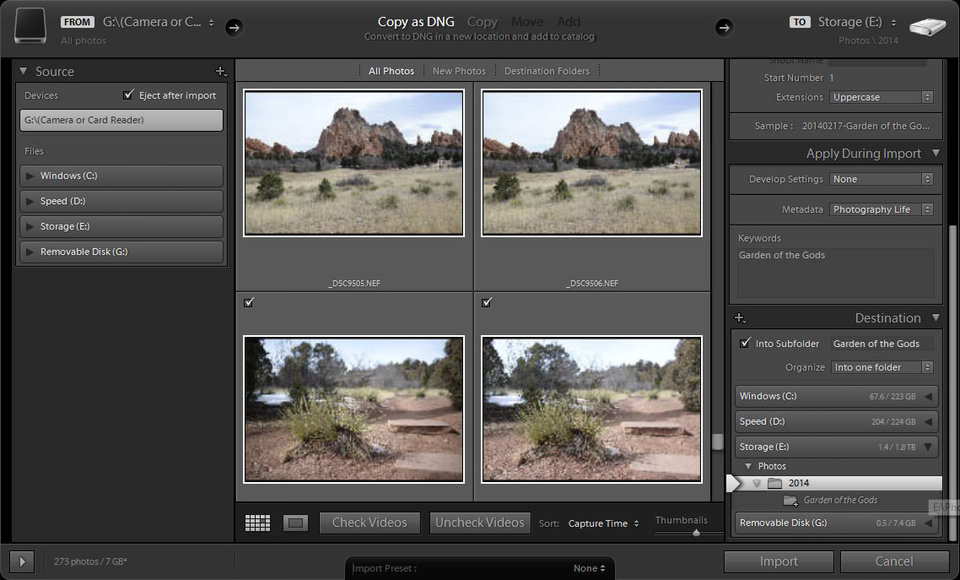
Poiché memorizzo tutte le mie immagini in una cartella master denominata "Foto" e quindi sottocartelle per anno, seleziono semplicemente l'anno in "Foto", come mostrato sopra.
Come puoi vedere, il sistema è impostato per creare una cartella sotto "E: Foto2010" chiamata "Giardini degli dei", dove verranno importate tutte le foto. Se pago un'altra visita al Garden of the Gods, sceglierò la stessa cartella e il sistema creerà file con una data diversa, quindi non avrò mai problemi con nomi di file duplicati.
Ordinamento sempre le mie immagini di importazione con "Tempo di acquisizione" nel menu a discesa "Ordina". Una volta scelta la cartella di destinazione, fai semplicemente clic sul pulsante "Importa" per avviare l'importazione delle immagini. La finestra di importazione scomparirà e inizierai a vedere le immagini che appaiono nel tuo catalogo Lightroom.
5) Controllo post-importazione
Ora che sai come importare le tue immagini con modelli personalizzati, vai avanti e importa tutte le tue immagini in Lightroom e assicurati che tutto venga eseguito correttamente. Non dimenticare di cambiare i nomi delle cartelle insieme ai campi "Testo personalizzato" e "Parole chiave" su ogni nuova importazione nella schermata "Importa foto" in futuro. Altrimenti, finirai con un mucchio di cartelle indesiderate e nomi di file e parole chiave errati. Se hai accidentalmente importato le tue foto con impostazioni sbagliate, non è un problema. Basta selezionare le immagini importate, quindi modificare le parole chiave nella sezione "Parola chiave" nel modulo "Libreria", quindi rinominare la cartella con il nome dell'evento corretto e premere "F2" o andare su Libreria -> Rinomina foto per rinominare in massa le immagini. Se le tue immagini escono fuori sequenza per qualsiasi motivo (ad esempio i tuoi numeri di sequenza vengono ripetuti, ma con un nome diverso), quindi seleziona semplicemente tutte le immagini e rinominale tutte in batch premendo "F2" sulla tastiera. Dagli un nuovo numero di sequenza e inizierà a rinominarli in base all'età dell'immagine o ai tuoi criteri di selezione.
6) Eseguire il backup completo
Ormai, hai lavorato molto per riorganizzare le tue foto e hai completato l'importazione di tutte le tue immagini in Lightroom. È sicuramente un buon momento per eseguire un backup completo sia del catalogo Lightroom che delle immagini. Molte persone presumono che la funzionalità di backup in Lightroom esegua anche il backup delle loro fotografie. Questa è una supposizione molto sbagliata! Lightroom NON esegue il backup delle tue foto: esegue solo il backup del tuo catalogo Lightroom, che è inutile senza le tue immagini. Puoi permetterti di perdere un database Lightroom, ma non puoi permetterti di perdere le tue foto. Pertanto, dovresti sempre fare il backup delle tue fotografie, quindi preoccuparti di Lightroom.
Ecco come eseguire un backup completo:
- Chiudi da Lightroom.
- Prepara la tua unità di backup esterna, collegala al computer e accendila.
- Vai alla cartella principale in cui tieni le tue foto. Nel mio computer è "E: Foto". Selezionare questa cartella e trascinarla nella cartella "Backup foto" dell'unità di backup o qualcosa di simile, che dovrebbe avviare il processo di copia.
- Attendere fino a quando tutte le immagini sono state copiate / salvate. Assicurati di non avere errori e il processo di copia è completato al 100% con successo.
- Ora effettua il backup del catalogo Lightroom. Individua il file di catalogo di Lightroom sul tuo disco rigido (che dovrebbe avere un'estensione "lrcat") e copialo anche sull'unità esterna. Solitamente memorizzo i miei cataloghi Lightroom in una cartella denominata "Backup catalogo Lightroom" sul mio supporto di backup.
Il processo di cui sopra potrebbe essere facilmente automatizzato da programmi di backup di terze parti o con alcuni strumenti di backup integrati all'interno del sistema operativo. Consiglio vivamente di impostare un lavoro automatico che esegua il backup del computer il più spesso possibile. Raccomando anche di eseguire il backup dei dati in almeno due posizioni diverse ogni volta.
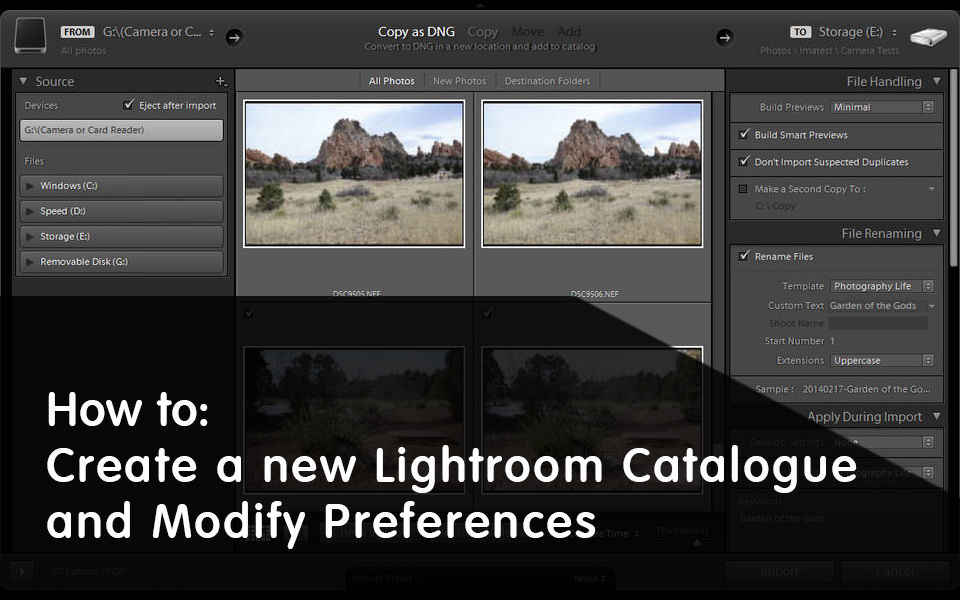
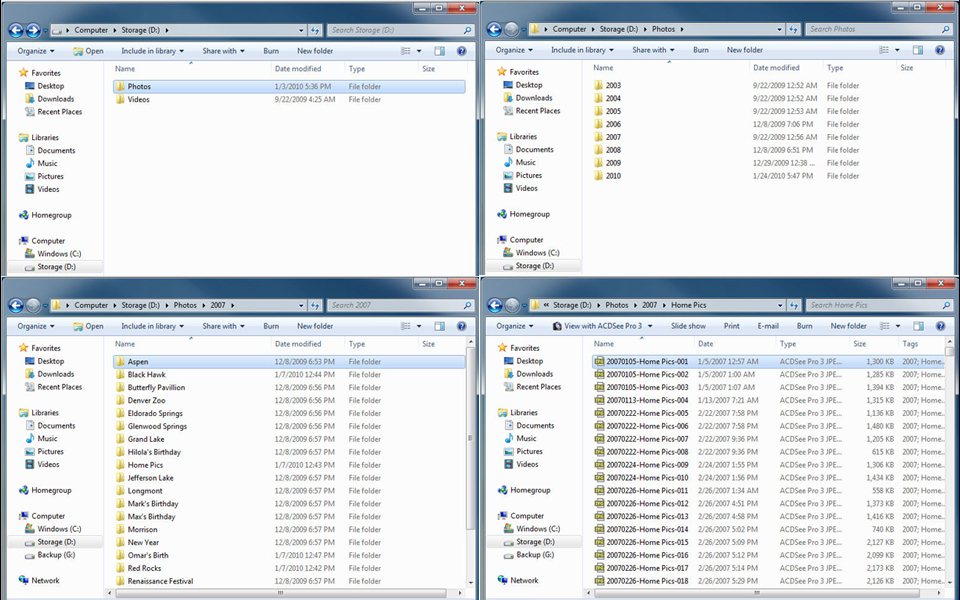
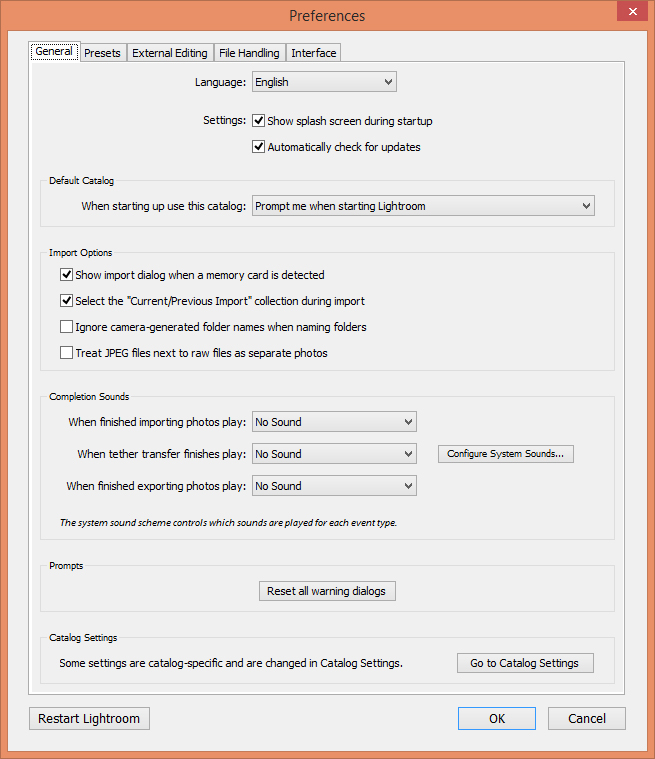
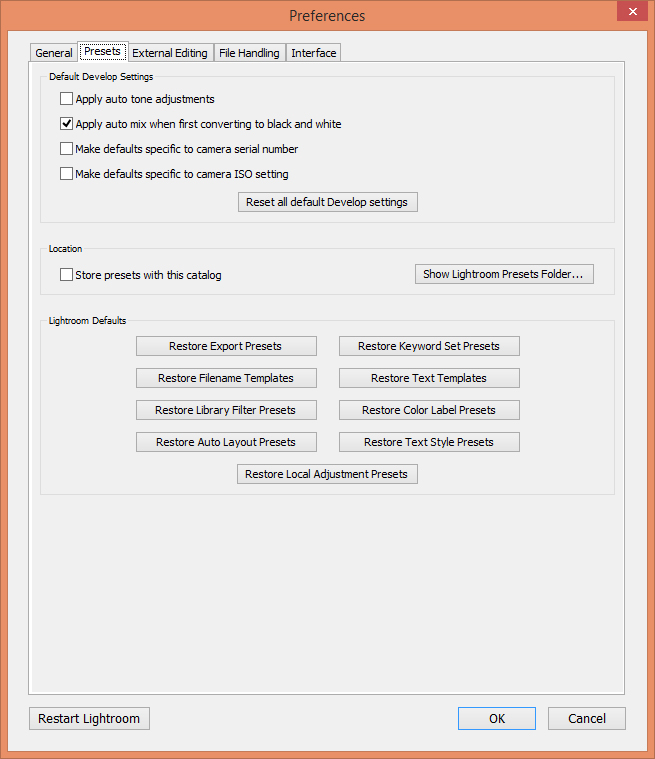
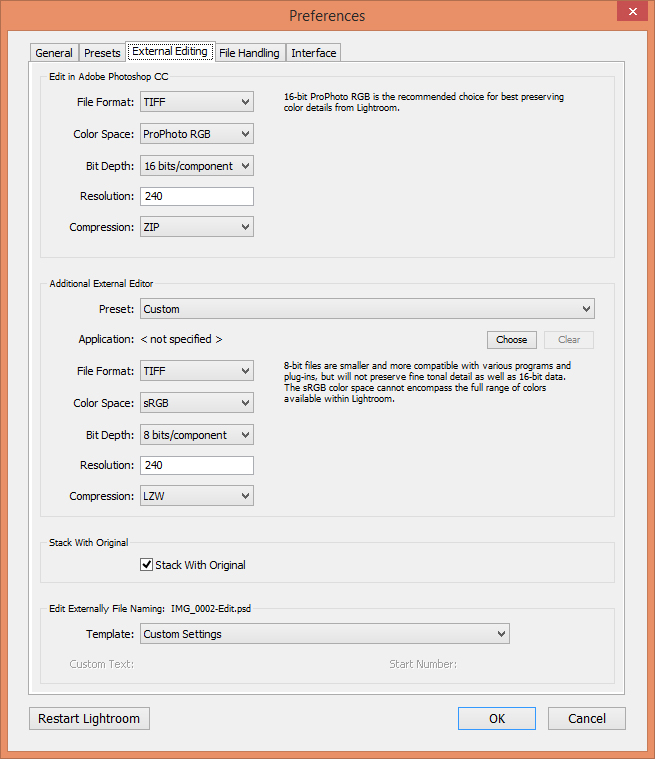
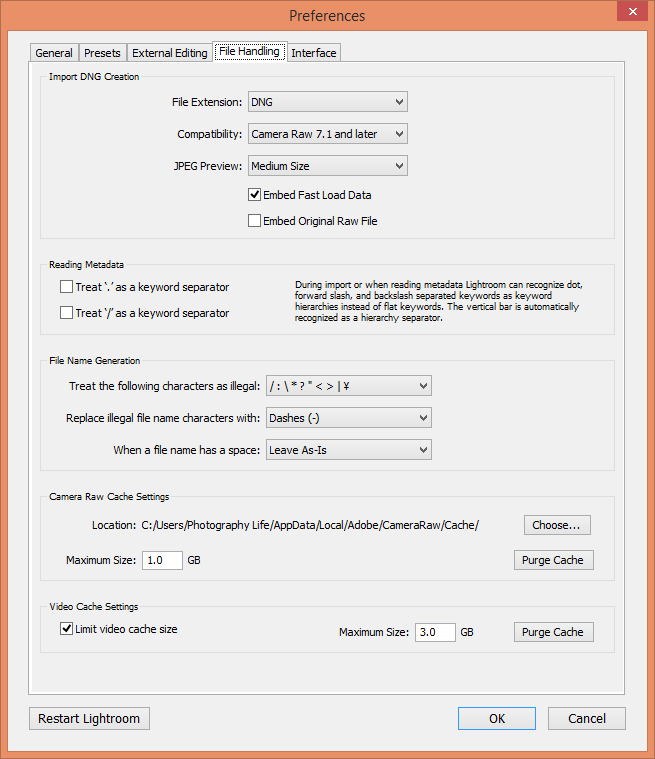
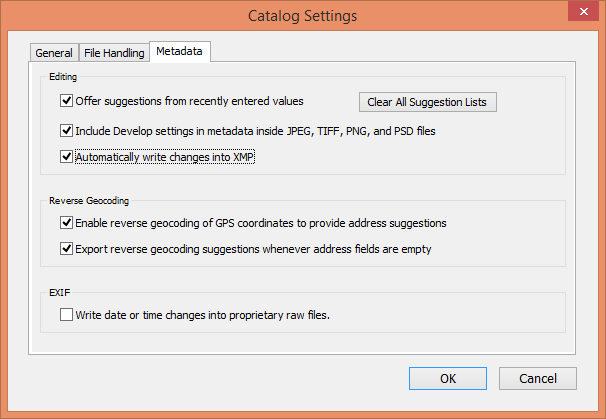
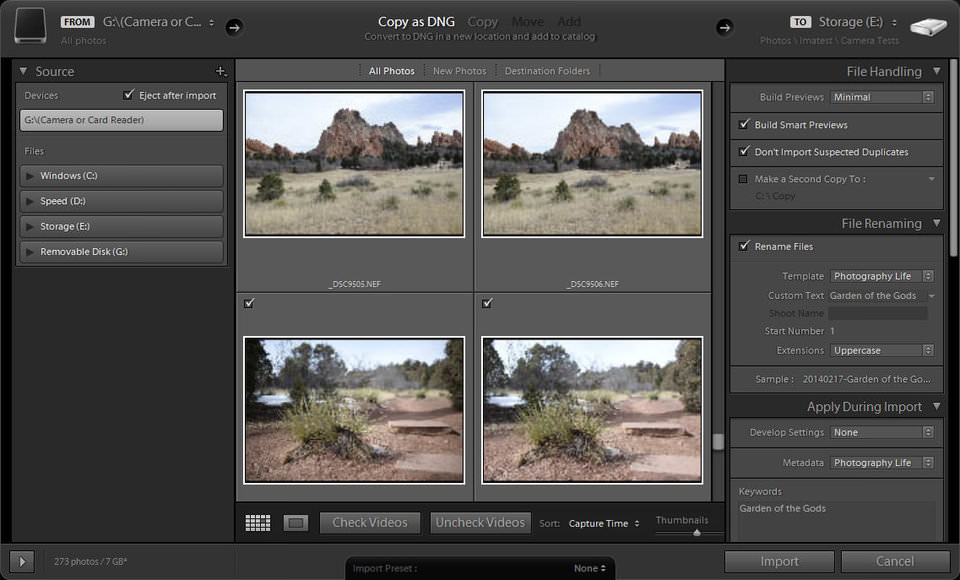
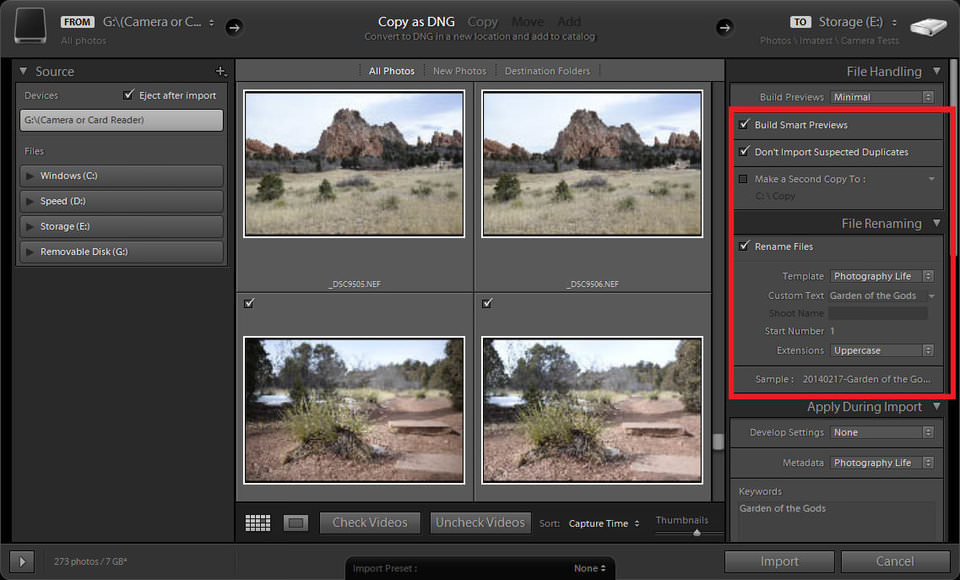
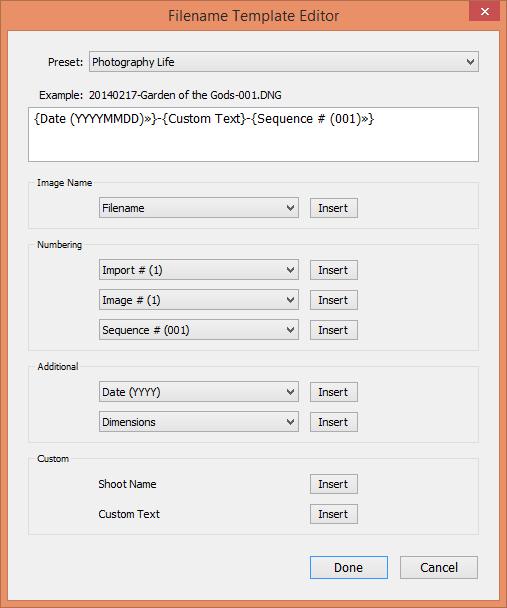
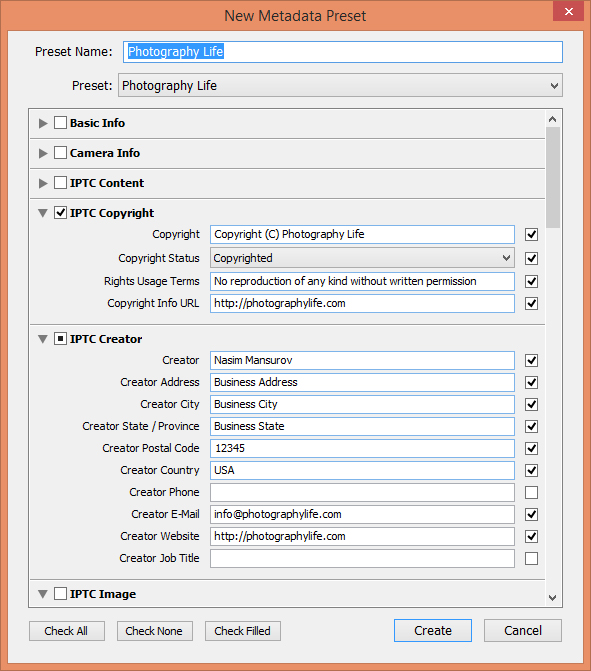

 English
English Deutsch
Deutsch Español
Español Português
Português Français
Français