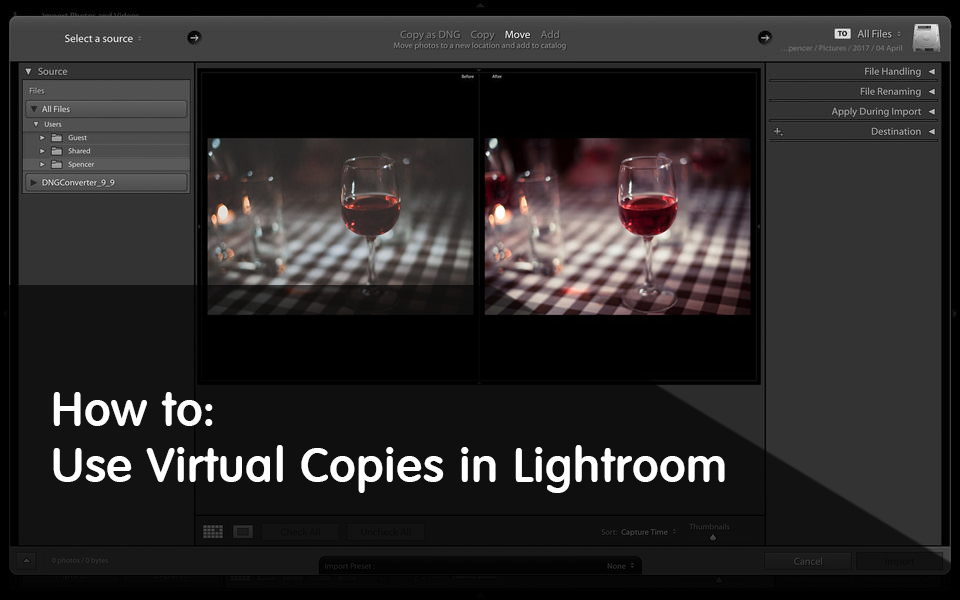
Come tutte le versioni precedenti del famoso software di gestione e post-elaborazione di Adobe, Lightroom 4 offre un sistema di catalogo. Tale scelta ha sia aspetti positivi che negativi. Uno dei lati positivi è l'editing non distruttivo, che in pratica significa che il file di immagine originale rimane intatto indipendentemente da ciò che viene fatto all'interno dell'ambiente di Lightroom (tuttavia, se lo si desidera, è possibile eliminare completamente il file). Un risultato collaterale è una funzionalità molto utile chiamata Virtual Copies. In questo articolo della serie Mastering Lightroom, spiegherò come utilizzare le copie virtuali. Alla fine del tutorial imparerai come copiarli, eliminarli e confrontarli, così come vedere diverse situazioni quando creare una copia virtuale può essere molto utile.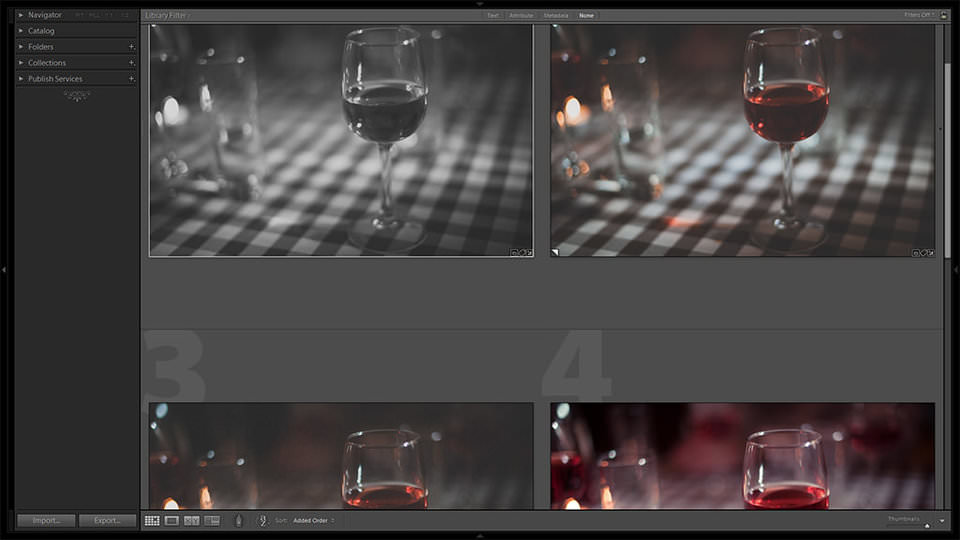
Cosa sono le Copie Virtuali e perché dovrei usarle?
Come suggerisce il nome, le copie virtuali sono copie di un file immagine creato virtualmente. In altre parole, sono copie create solo all'interno dell'ambiente Lightroom. La creazione di una copia virtuale non copia fisicamente il file sorgente. Lightroom memorizza solo le informazioni di modifica all'interno del proprio catalogo. Tra l'altro, tale approccio consente anche di risparmiare spazio su disco (è necessario solo memorizzare le informazioni sulle regolazioni, non su quella e una copia del file RAW stesso).
Ciò che le copie virtuali consentono ai fotografi di fare è creare diverse versioni di una singola fotografia, post-elaborarle in modo diverso e confrontarle o esportarle entrambe. Prima di scattare una foto, so spesso se lo voglio a colori o in bianco e nero, ma a volte preferisco vedere il risultato finale prima di decidere quale approccio funzioni meglio. In alcuni casi, manterrò entrambe le immagini poiché ritengo che l'elaborazione aggiunga qualcosa di diverso a una fotografia. Questi sono solo due dei casi in cui le copie virtuali sono salvavita, perché sono facili da configurare e confrontare. Dai un'occhiata alla seguente immagine. In Filmstrip vedrai 5 copie virtuali di una singola fotografia, tutte elaborate in modo diverso:
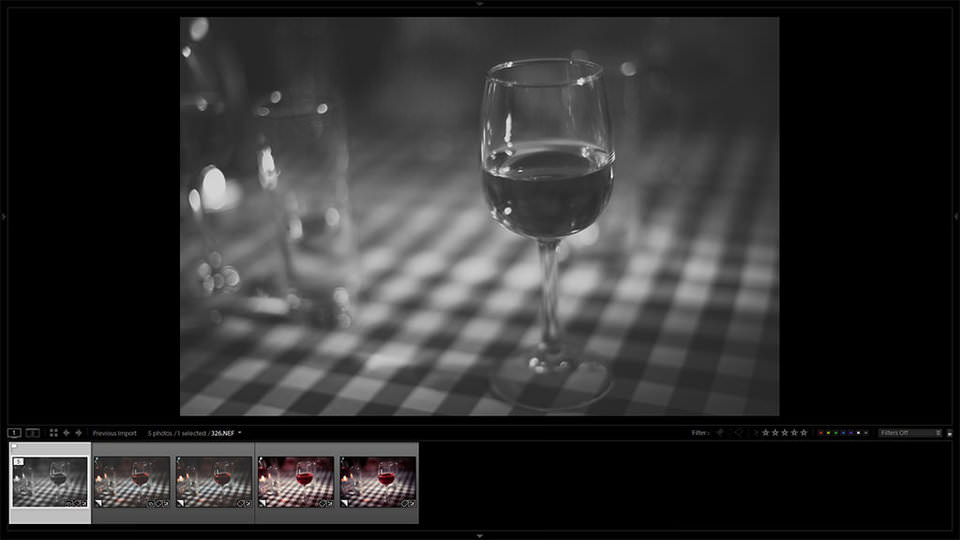
Utilizzo di Copie Virtuali
Ora che sappiamo a cosa servono le Copie Virtuali e come funzionano, vediamo come gestirle effettivamente in Lightroom 4.
Creare una copia virtuale singola o multipla
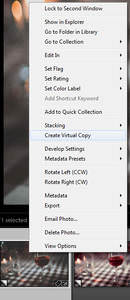
Per creare una copia virtuale di una determinata immagine, tutto ciò che devi fare è fare clic con il tasto destro del mouse su quell'immagine nel pannello Filmstrip e scegliere "Crea copia virtuale" come mostrato nello screenshot. In alternativa, è possibile fare clic con il tasto destro del mouse sulla fotografia ingrandita nel modulo Sviluppo e libreria o anche sulla miniatura nel modulo Libreria. Per quelli di voi abituati a tasti di scelta rapida, la combinazione di Ctrl + 'fa la stessa cosa, solo più veloce. Per creare una seconda copia virtuale, basta ripetere l'azione. Puoi creare quante copie desideri. Il numero di copie create verrà visualizzato nell'angolo in alto a sinistra della miniatura dell'immagine nel modulo Libreria o nel pannello Filmstrip. Fare clic con il tasto sinistro del mouse sul numero per impilare le copie virtuali per una visualizzazione più ordinata, fare nuovamente clic con il pulsante sinistro per tornare alla vista precedente.
Creare copie virtuali di diverse fotografie è altrettanto semplice: basta selezionare le fotografie che si desidera copiare e ripetere l'azione sopra descritta.
Ora, diciamo che hai già ottenuto l'aspetto desiderato in bianco e nero e uno a colori utilizzando una copia virtuale della stessa immagine. Quello a colori sembra carino, e tu stai discutendo se sia abbastanza buono come risultato finale. In questa fase, se vuoi mantenere quell'immagine a colori, ma anche lavorare da lì e vedere se puoi fare di meglio, creare una copia virtuale di quella versione a colori e usarla come punto di partenza ha senso. Se si desidera copiare una copia virtuale esistente e quindi procedere da lì con ulteriori regolazioni, è necessario fare clic con il tasto destro del mouse su quella particolare immagine anziché la prima, che si chiama foto principale, all'interno della sequenza. Questo è particolarmente utile quando vuoi essere in grado di tornare rapidamente a un aspetto già raggiunto e rivedere le modifiche se qualcosa non va come speravi. Tutto quello che devi fare è andare alla scheda Cronologia sul pannello di sinistra e scegliere la voce più in basso. La tua copia virtuale assomiglierà ancora una volta all'immagine di cui è fatta, in modo che non sia necessario applicare di nuovo le impostazioni iniziali.
Rimozione di copie virtuali non necessarie
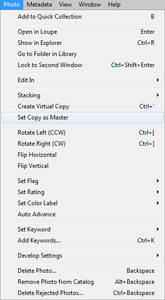 Da un lato, l'eliminazione delle copie è molto semplice. Basta selezionare la fotografia che non ti serve e premere "Elimina" sulla tastiera. In alternativa, puoi fare clic con il pulsante destro del mouse e scegliere l'opzione corrispondente dal menu. C'è un avvertimento, tuttavia. Mentre è possibile rimuovere le copie virtuali praticamente in qualsiasi ordine, non è possibile rimuovere la fotografia principale e conservare le copie. La foto principale è l'immagine originale importata. Se lo rimuovi, verranno rimosse anche tutte le copie virtuali. È possibile modificare quale copia virtuale funge da foto principale. Vai al modulo Libreria, seleziona la copia virtuale che desideri impostare come Master, seleziona "Imposta copia come master" dal menu a discesa "Foto". Dopo aver rimosso la fotografia del Master, Lightroom chiederà se si desidera rimuoverlo dal catalogo Lightroom o eliminarlo del tutto dal disco rigido. La foto master è sempre la prima ed è contrassegnata da "1 di #" (dove # è il numero totale di copie virtuali di quella fotografia) nell'angolo superiore sinistro di un'immagine di anteprima, come descritto nella sezione precedente.
Da un lato, l'eliminazione delle copie è molto semplice. Basta selezionare la fotografia che non ti serve e premere "Elimina" sulla tastiera. In alternativa, puoi fare clic con il pulsante destro del mouse e scegliere l'opzione corrispondente dal menu. C'è un avvertimento, tuttavia. Mentre è possibile rimuovere le copie virtuali praticamente in qualsiasi ordine, non è possibile rimuovere la fotografia principale e conservare le copie. La foto principale è l'immagine originale importata. Se lo rimuovi, verranno rimosse anche tutte le copie virtuali. È possibile modificare quale copia virtuale funge da foto principale. Vai al modulo Libreria, seleziona la copia virtuale che desideri impostare come Master, seleziona "Imposta copia come master" dal menu a discesa "Foto". Dopo aver rimosso la fotografia del Master, Lightroom chiederà se si desidera rimuoverlo dal catalogo Lightroom o eliminarlo del tutto dal disco rigido. La foto master è sempre la prima ed è contrassegnata da "1 di #" (dove # è il numero totale di copie virtuali di quella fotografia) nell'angolo superiore sinistro di un'immagine di anteprima, come descritto nella sezione precedente.Confronta le copie virtuali
Se hai creato una copia virtuale utilizzando un'immagine già modificata come punto di partenza (come, ad esempio, nelle situazioni descritte nell'ultimo paragrafo di "1) Creare una copia virtuale singola o multipla", premendo "Y" sulla tastiera attivare la modalità di visualizzazione "Prima / Dopo". Sul lato sinistro vedrai l'immagine com'era quando è stata creata la copia virtuale, sia essa una foto già elaborata o una fotografia non elaborata. Sul lato destro dello schermo vedrai l'immagine corrente con le ultime regolazioni. Ciò è particolarmente utile se non sei sicuro se ti è piaciuta di più la regolazione precedente. Premendo "Y" con la foto Master selezionata verrà mostrato l'aspetto di un'immagine su Importa in confronto a come appare con le regolazioni correnti.
Posizionare due immagini all'interno dello schermo nella vista "Prima / Dopo" le renderà, ovviamente, più piccole. Se preferisci mantenere la dimensione massima dell'immagine all'interno del tuo schermo in modo da giudicarla meglio, puoi premere "" sulla tastiera per passare da una vista all'altra.
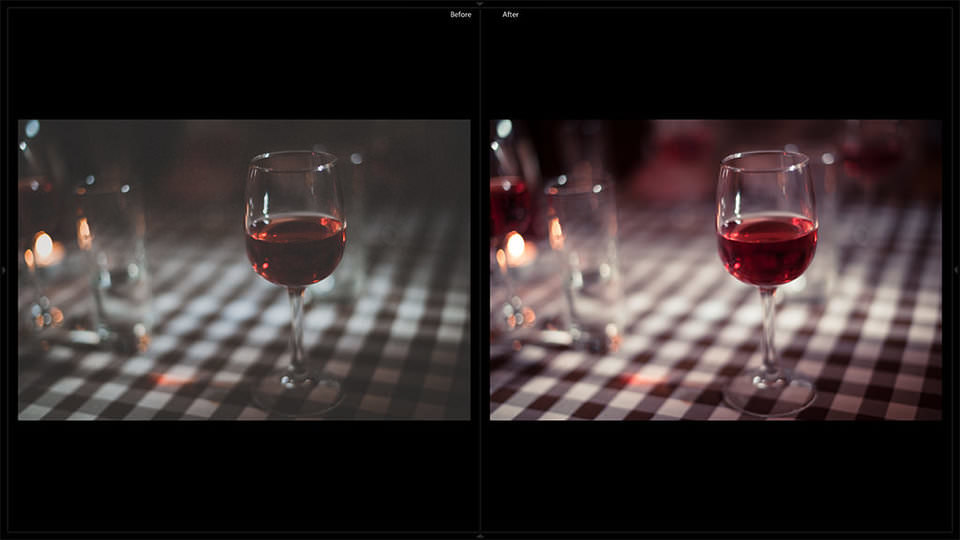
Ovviamente, puoi semplicemente scorrere le copie virtuali e confrontarle, ma un simile approccio non è altrettanto comodo in molte situazioni.
In conclusione
La creazione di copie virtuali è uno dei modi più flessibili e facili per confrontare e / o esportare diversi look di immagini all'interno di Lightroom. Sono anche molto utili quando si lavora su nuovi preset, perché si possono vedere cambiamenti sottili dell'immagine e confrontarli senza dover cancellare le impostazioni. Non sei sicuro se ti piace una particolare immagine in bianco e nero oa colori? Crea una copia virtuale e confronta. Potresti anche scoprire che entrambe le immagini funzionano altrettanto bene ed esportarle insieme. È un modo rapido ed efficiente di lavorare con diverse versioni di immagini con diverse regolazioni all'interno dell'ambiente di Lightroom e rende molto più facile sperimentare look diversi.

 English
English Deutsch
Deutsch Español
Español Português
Português Français
Français























