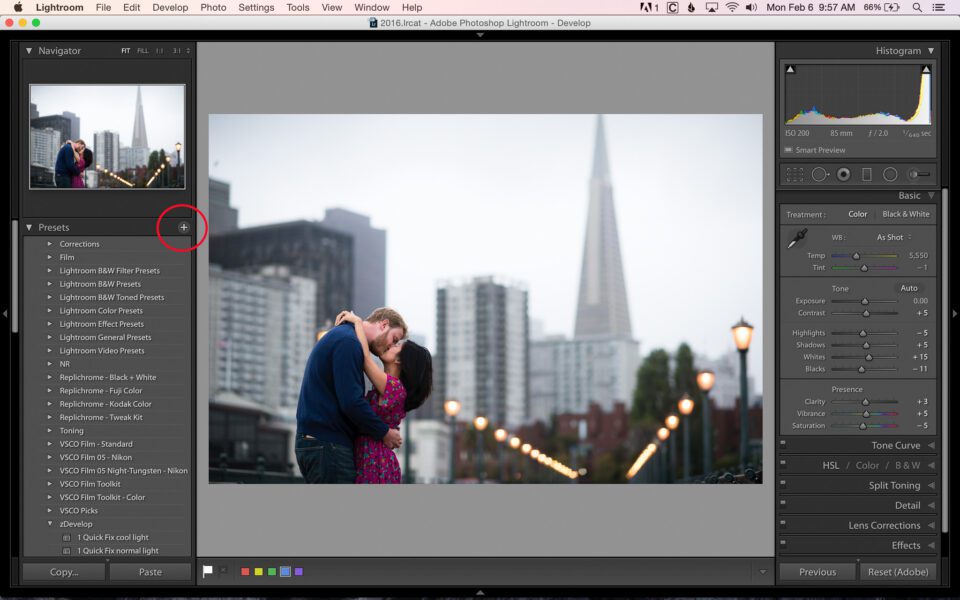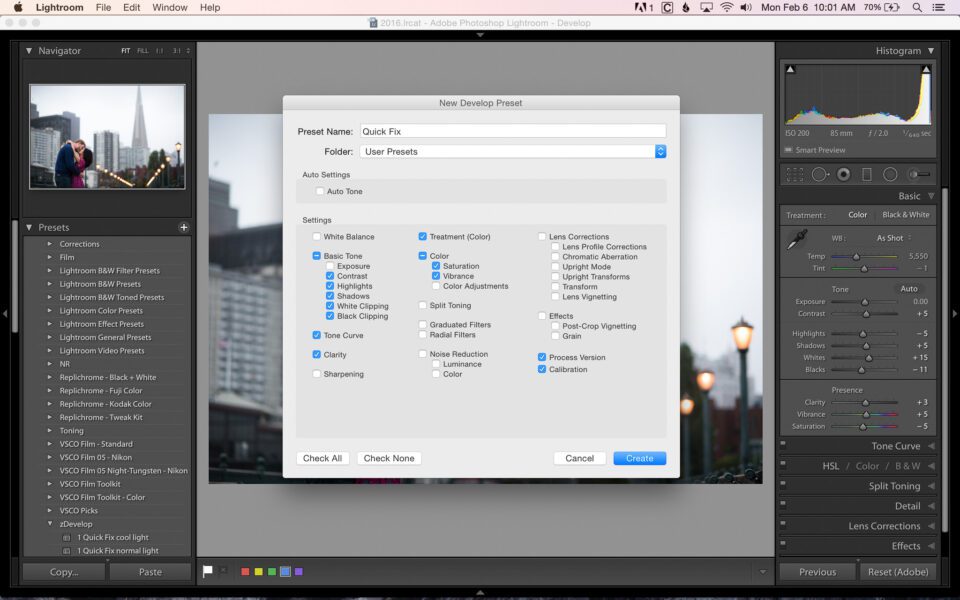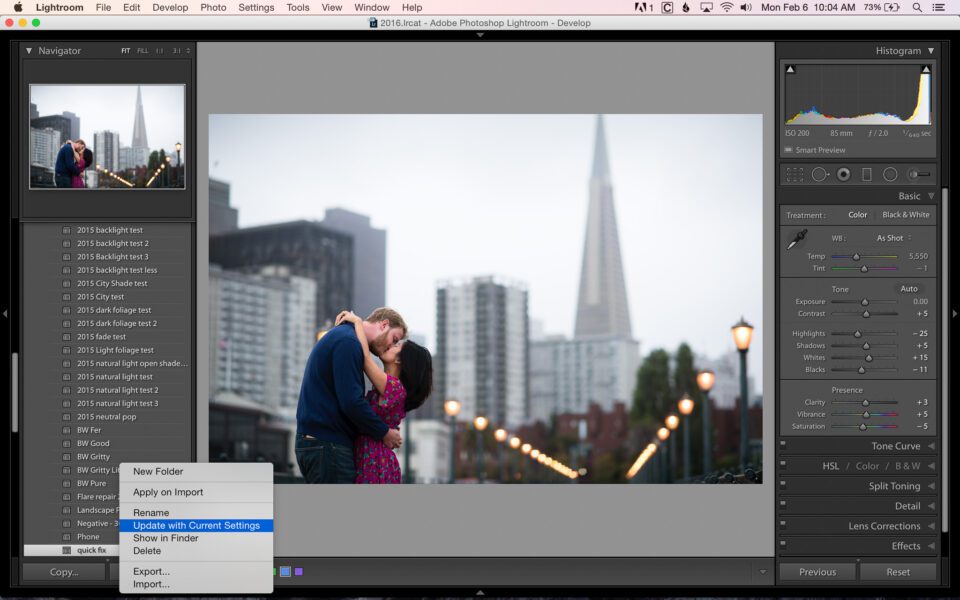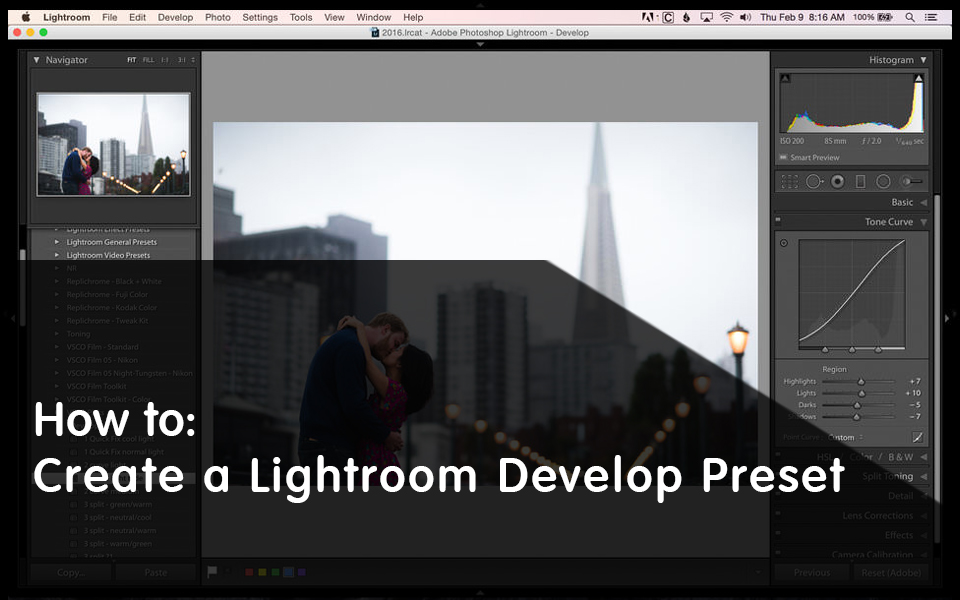
Una delle funzionalità di Lightroom che uso più spesso e che probabilmente mi ha salvato più tempo rispetto a qualsiasi altro passaggio nel mio processo di editing è la creazione e l'utilizzo di preimpostazioni di sviluppo. Un predefinito di sviluppo è semplicemente un gruppo di regolazioni che vengono applicate tutte contemporaneamente a un'immagine. Per impostazione predefinita, Lightroom include una varietà di impostazioni predefinite, ma puoi anche crearne di tue se desideri qualcosa di più personalizzato. In questo post ti mostrerò il processo di creazione di un preset di sviluppo di Lightroom e di come modificare un preset di sviluppo esistente.
Un'introduzione per sviluppare i preset
I preset di Lightroom sono semplicemente un modo per apportare molte modifiche a un'immagine allo stesso tempo. Diciamo che ti ritrovi a fare le stesse regolazioni di base per la maggior parte delle tue immagini. Forse aggiungi un po 'di contrasto, recupera alcuni punti salienti e aumenta la saturazione. Invece di applicare questi tre passaggi individualmente ogni volta che si modifica un'immagine, è possibile creare un predefinito di sviluppo che li faccia tutti contemporaneamente. Non solo, ma puoi applicare automaticamente i preset di sviluppo quando importi le immagini! Prima di discuterne, parliamo di come creare un preset di sviluppo.
Creazione di una preimpostazione di sviluppo di Lightroom
Nota: la calibrazione della fotocamera non è fondamentale per il preset e potrebbe funzionare in modo ottimale per alcuni modelli di fotocamere e scarsamente per gli altri. Sentiti libero di escludere queste impostazioni se vuoi.
Qui puoi vedere il prima / dopo di come queste modifiche influiscono su un'immagine. Per me, questo è un ottimo punto di partenza per il mio processo di editing.


Ora che hai apportato tutte queste modifiche all'immagine, puoi vedere il vantaggio di salvarle come preimpostazione di sviluppo in modo da non dover passare attraverso quel processo ogni volta che modifichi un'immagine. Andiamo avanti e creiamo un preset di sviluppo che applicherà queste particolari modifiche.
Nel riquadro sinistro del modulo di sviluppo, dovresti vedere il sottomodulo Presets. Fai clic sul segno "+", che farà apparire la schermata New Develop Preset.
Il passaggio successivo e più importante è scegliere quali impostazioni delle regolazioni di immagine correnti si desidera includere nel nuovo predefinito di sviluppo. Andiamo avanti e includiamo tutte le modifiche che abbiamo appena apportato. Trovo più facile fare clic su "Verifica nulla" e quindi aggiungere le singole impostazioni che voglio includere nel mio nuovo preset. Ecco le impostazioni che abbiamo regolato, quindi vai avanti e seleziona queste caselle (Nota: Process Version rimarrà selezionata anche dopo aver scelto "Check None". A meno che non lavori con immagini che sono state modificate in una versione molto più vecchia di Lightroom, puoi lasciare questo controllato):
- Calibrazione
Applicazione delle preimpostazioni di sviluppo durante l'importazione
Non sei limitato a utilizzare lo sviluppo di preimpostazioni su singole immagini nel modulo di sviluppo. Puoi anche applicarli alle immagini durante l'importazione. Nella vista Lentino o Griglia, nel pannello di destra dovresti vedere il sottomodulo Sviluppo rapido. La prima sezione di questo dice "Preset salvato". Scegli il preset di sviluppo che desideri applicare alle immagini durante l'importazione. Una volta scelto, verrà applicato a tutte le immagini che importi in futuro (anche se chiudi Lightroom) finché non lo cambi in qualcos'altro. Se si desidera rimuovere il preset di sviluppo in modo che non venga applicato all'importazione, è sufficiente cambiarlo in "Impostazioni predefinite".
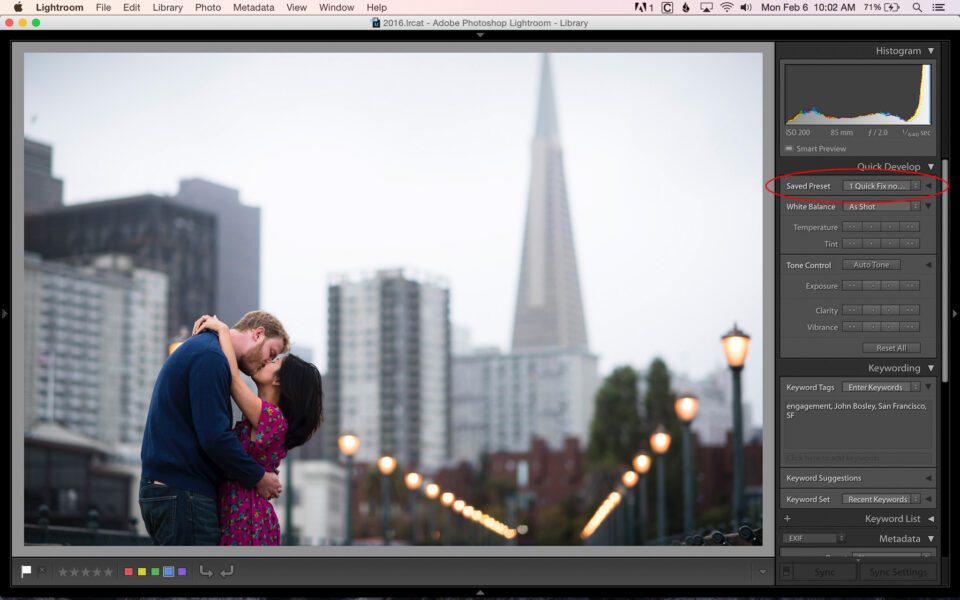
Applicazione di un Preset di Sviluppo di Lightroom in fase di importazione
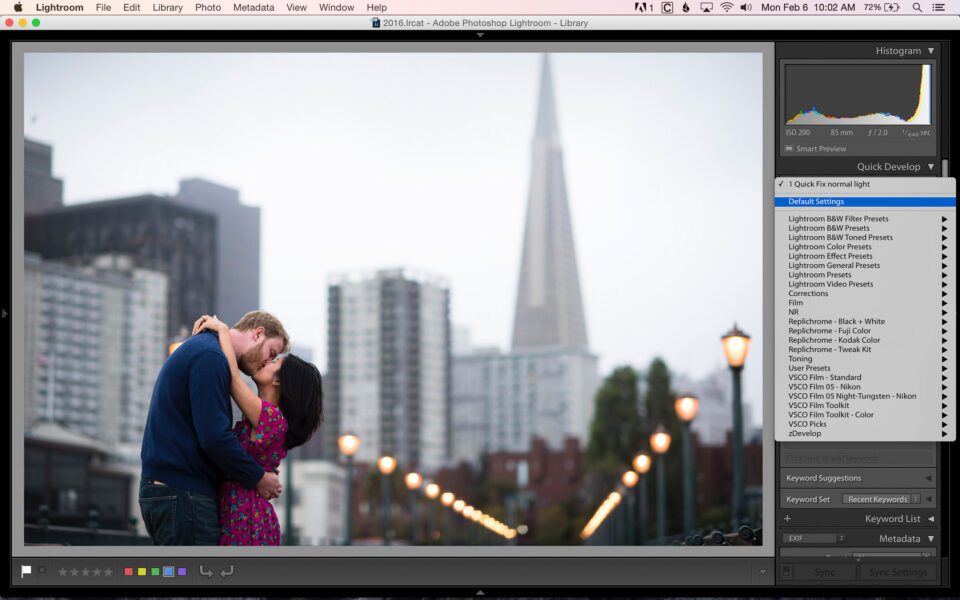
Applicazione di un Preset di Sviluppo di Lightroom in fase di importazione
Modifica di un predefinito di sviluppo
Se decidi di voler cambiare o aggiornare un preset di sviluppo, è davvero facile. Il processo è quasi identico alla creazione di un preset di sviluppo. Innanzitutto, vai avanti e apporta le modifiche all'immagine che desideri apportare al preset. Forse nel mio esempio di "Correzione rapida" si preferisce un maggiore recupero delle alte luci e si desidera cambiarlo da -5 a -25. Successivamente, nel modulo Sviluppo, vai al predefinito di sviluppo che desideri modificare, fai clic con il pulsante destro del mouse su di esso e fai clic su "Aggiorna con impostazioni correnti". Apparirà la schermata "Aggiorna sviluppo predefinito". Come quando crei un preset, dovrai scegliere quali impostazioni includere nell'aggiornamento. Tieni presente che è necessario controllare tutte le impostazioni che si desidera includere nel preset di sviluppo aggiornato, non solo quelli che sono stati modificati.
Altre considerazioni
Creazione di una libreria di Preset di Sviluppo
Usando Preset multipli
Una delle cose migliori dell'utilizzo dei predefiniti di sviluppo è che è possibile utilizzare più di un'immagine su un'immagine. Nell'esempio che ho dato sopra per quanto riguarda il mio flusso di lavoro, potrei usare quattro diversi preset su un'immagine (una da ogni sezione della mia libreria di preset del flusso di lavoro). Poiché creo solo dei preset che influiscono su una particolare impostazione, non devo preoccuparmi dei conflitti tra di essi.
Diamo un'occhiata a come appare in pratica. In questa prima immagine, ho applicato la mia preimpostazione "1 luce fissa normale rapida", che influenza le impostazioni nei sottomoduli di base e curva di tono.
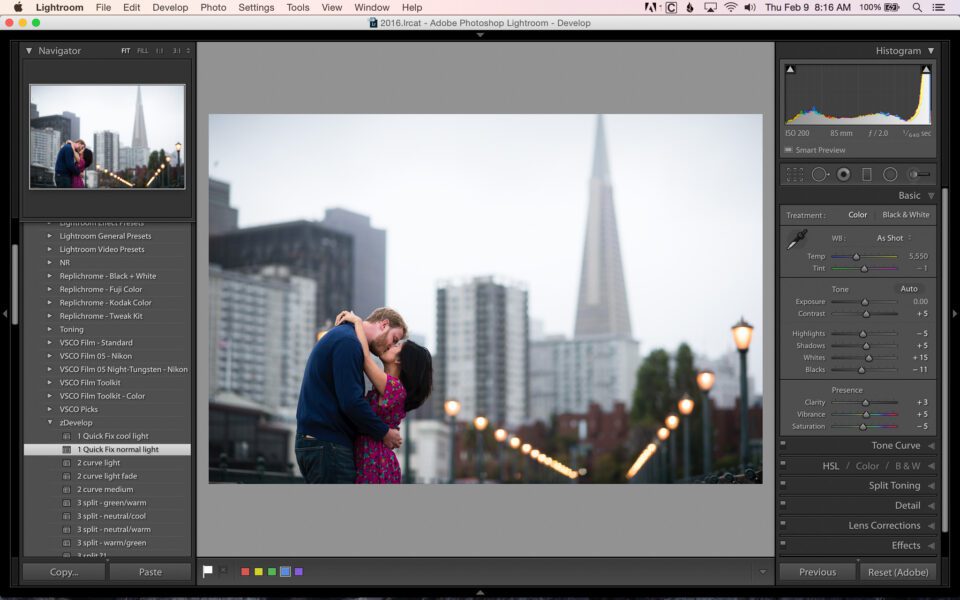
Creazione di Preset di Sviluppo di Lightroom: Aggiunta Rapida della Correzione
Successivamente, aggiungo il preset preset "2 Curve Light Fade", che influenza la curva del tono. Si noti che questo sovrascriverà l'impostazione della curva dei toni applicata dal mio preset precedente, ma tutto il resto rimane invariato!
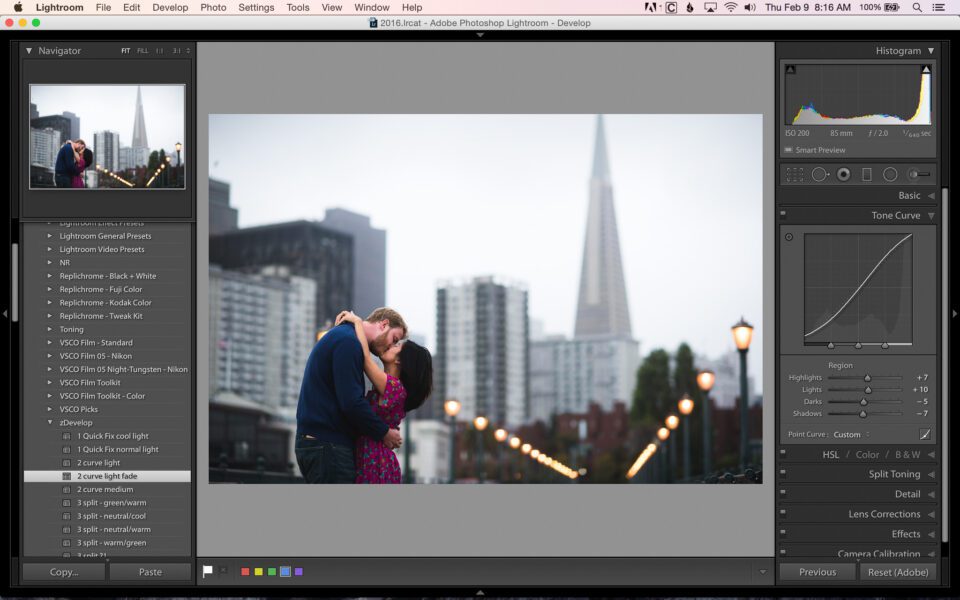
Creazione di Preset di Sviluppo di Lightroom - Aggiunta di Curve di Tono
Successivamente, aggiungo il mio preset "3 Split Shade Fix" per scaldare un po 'l'immagine. Questo influenza solo il tono di divisione nella mia immagine. Nient'altro viene colpito.
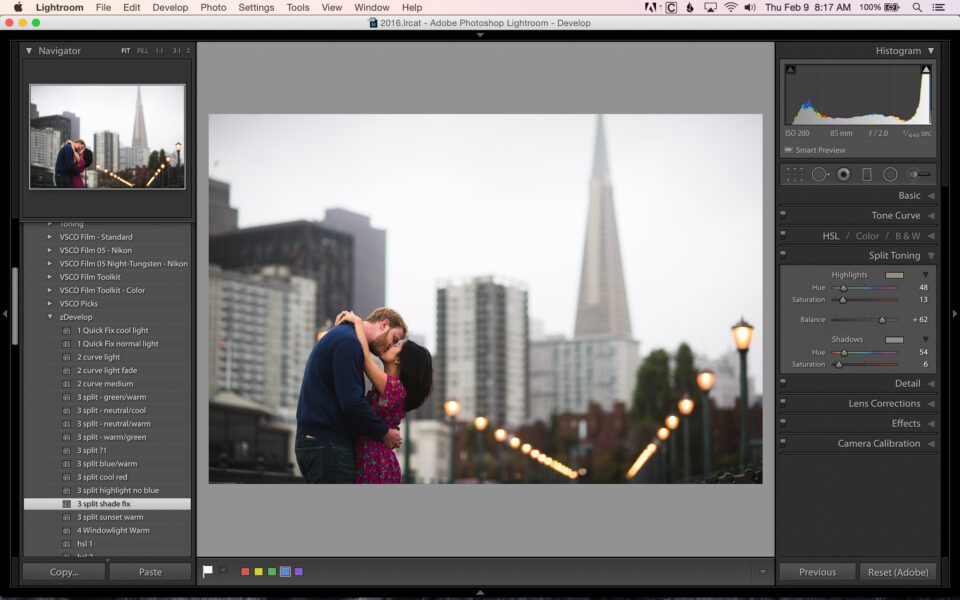
Creazione di Preset di Sviluppo di Lightroom: Aggiunta della Tonalità di Divisione
Infine, aggiungo il mio preset "4 HSL 1", che influenza la tonalità / saturazione / luminanza nell'immagine e ha lo scopo di correggere i toni della pelle rossi. Ancora una volta, nessuna regolazione precedente (impostazioni di base, curva del tono o tonalità divisa) sono state influenzate da questa impostazione predefinita.
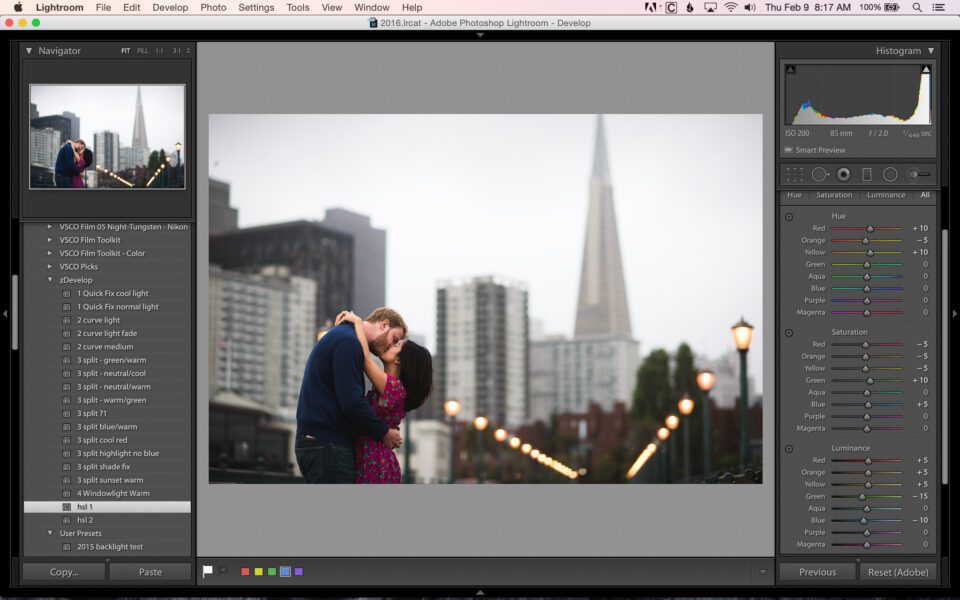
Creazione di Preset di Sviluppo Lightroom - Correzione della Pelle (luminanza tonalità saturazione) Aggiunta
Conclusione
Inoltre, per riferimento, la mia modifica finale di questa immagine sembra completamente diversa da quella che hai visto fino a questo punto. Ho usato il mio preset Quick Fix come punto di partenza, ma tutte le mie altre correzioni sono state eseguite manualmente. Ricorda, lo sviluppo di preset non è inteso per essere soluzioni con un clic! Ecco come questa immagine sembrava consegnata ai miei clienti:
Creazione di Preset di Sviluppo di Lightroom: Modifica dell'Immagine Finale

 English
English Deutsch
Deutsch Español
Español Português
Português Français
Français