
O que é Auto Mask e como encontrá-lo?
Você pode até usar vários ajustes de pincel na mesma foto e apagar seus ajustes seletivamente caso queira desfazer qualquer coisa. Quando você olha para todos os recursos que a ferramenta de pincel de ajuste oferece, você pode começar a ver o quão poderoso e útil ela realmente é. Além disso, na parte inferior do painel do pincel de ajuste há uma pequena caixa de seleção chamada Máscara Automática que pode aumentar drasticamente a utilidade e a eficácia dessa ferramenta em geral.
Como funciona o Auto Mask?
Para mostrar exatamente o que o Auto Mask faz, vou fazer algumas alterações nessa imagem de uma válvula de água. Não é a foto mais impressionante e não ganha prêmios, mas, graças ao recurso Auto Mask, ela pode ser, pelo menos, um pouco mais interessante.

Editar isso vai ser complicado. Ou melhor, seria complicado sem o recurso Auto Mask.
Usando a máscara automática
Para fazer este processo por conta própria, navegue até o painel Pincel de ajuste, selecione uma predefinição ou mova os controles deslizantes de acordo com o seu gosto, ajuste o tamanho do pincel e, em seguida, marque Máscara automática. Em seguida, clique na opção “Mostrar máscara sobreposta selecionada” na parte inferior da janela Revelação (ou pressione O no teclado) para que você possa realmente ver onde seus ajustes estão sendo aplicados. No exemplo abaixo, usei esse processo para aplicar saturação extra apenas no círculo amarelo. Eu apenas escovei no quadrante superior esquerdo e deixei a sobreposição da máscara ativada, para que você possa ver como o pincel de ajuste estava confinado apenas dentro do círculo amarelo.

A parte vermelha é apenas uma sobreposição mostrando onde o pincel de ajuste foi aplicado. Auto Mask é uma ótima maneira de ter certeza de sempre colorir dentro das linhas, assim como seu professor de jardim de infância lhe disse para fazer.
Auto Mask ajuda você a trabalhar rápido!

Para finalizar a imagem, apliquei um pincel de ajuste nas porções vermelhas da válvula de controle de água e, como usei o Auto Mask, consegui fazer isso em 34 segundos. Literalmente. Eu até usei um cronômetro para marcá-lo.

A imagem finalizada tem ajustes aplicados apenas nas áreas vermelha e amarela, sem que nada se esbarrasse no fundo verde.
O processo pode ser ainda mais rápido se você aumentar o tamanho do seu Pincel de ajuste o máximo possível, tornando fácil aplicar instantaneamente um ajuste a praticamente toda a imagem de uma vez. Contanto que você tenha o recurso Máscara Automática ativado, os ajustes de pincel serão limitados a apenas as partes da imagem com cores semelhantes às que você realmente clicou no ponteiro.
Máscara Automática com os Filtros Radiais e Graduados
Para ilustrar como isso funciona, aqui está uma foto de um edifício que seria um candidato ideal para usar o Filtro Graduado como uma forma de melhorar o céu, exceto pelas colunas que se erguem para cima a partir da estrutura.

Aqui está a mesma foto, mas editada com um filtro graduado aplicado que aumenta a saturação e ajusta ligeiramente o balanço de branco.

Adicionando um filtro graduado fez o céu melhorou significativamente, mas também alterou a cor das colunas.
O problema

A exibição da sobreposição permite ver exatamente onde o filtro graduado foi aplicado. A mesma coisa funciona para o filtro radial também.
A questão aqui é o fato de que aplicar o gradiente ao céu também alterou a saturação e o balanço de branco do próprio edifício, particularmente as colunas. Normalmente, a solução para isso envolveria um trabalho minucioso no Photoshop para criar e editar camadas separadas, mas o Lightroom tem uma solução fácil graças à ferramenta Pincel de ajuste e à Máscara automática.
Máscara Automática com o Filtro Graduado
Com a opção Filtro graduado ainda selecionada, clique na opção "Pincel" na parte superior do painel. Não o ícone, mas a opção de texto que aparece à direita de "Editar" (mostrado abaixo).
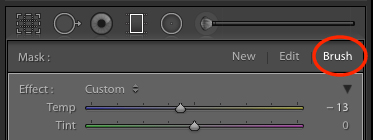
Agora você pode usar o pincel para aplicar as mesmas edições na ferramenta Filtro graduado. Mas em vez de aplicar mais edições usando esse método, eu gosto de remover
o efeito de áreas indesejadas, especialmente com a máscara automática ativada. Para corrigir a imagem do edifício e do céu para que o gradiente não seja aplicado às colunas ou a qualquer parte do edifício, pressione a tecla [alt] (ou [opção] em um Mac) que faz com que a ferramenta pincel mude de um sinal de mais (+) com um círculo em torno dele para um sinal de menos (-) com um círculo ao redor dele. Então, enquanto ainda mantém pressionada a tecla modificadora, verifique se a Máscara Automática está ativada e escove as partes da imagem de onde deseja remover o gradiente (veja abaixo).

Alguns cliques do mouse mais tarde e a imagem agora tem o Filtro Graduado aplicado somente às partes onde você deseja, sem alterar as áreas da foto onde ela não é necessária. Tudo graças ao poder do Auto Mask.

A imagem finalizada, com apenas o céu afetado pelo filtro de gradiente. Eu também limpei quaisquer vestígios do filtro do telhado e do lado do edifício.
Notas:
Observação: também quero observar que isso está disponível apenas nas versões atuais do Lightroom. Portanto, se você não estiver na versão 6 ou no plano da Creative Cloud, talvez não seja possível usar a ferramenta Pincel para editar os filtros graduados ou radiais. Mas o Auto Mask ainda funcionará com a ferramenta Pincel de ajuste.

 Italiano
Italiano English
English Deutsch
Deutsch Español
Español Français
Français























