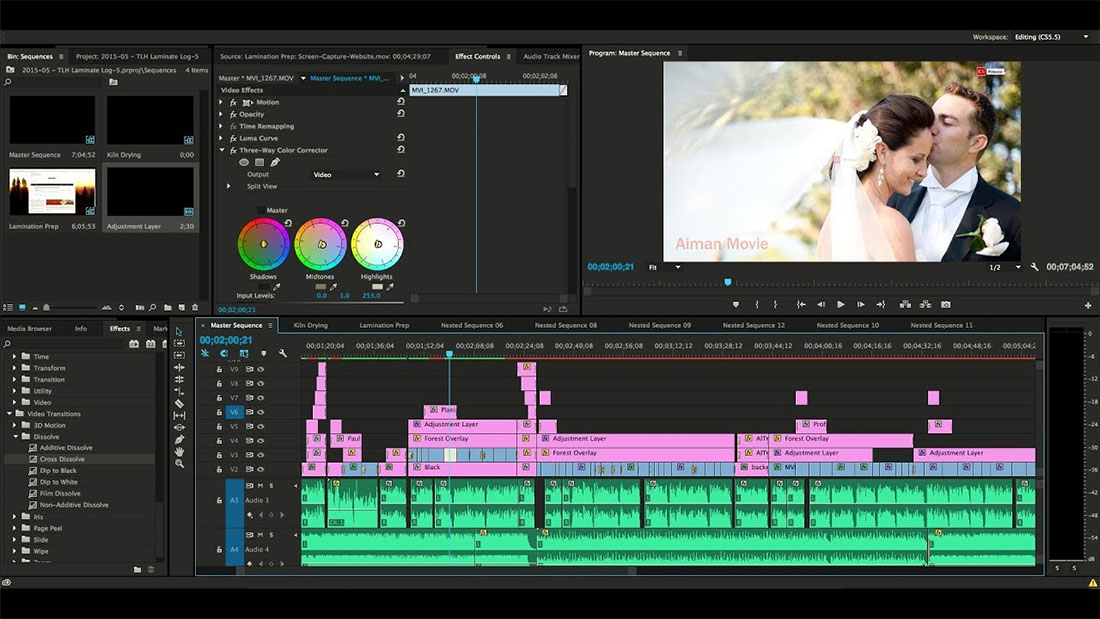
El uso de LUT puede ser útil cuando se clasifican las imágenes en color en Premiere Pro. Con las tablas de búsqueda, puede obtener una buena base de color y puede construir desde ese punto para calificar todo el proyecto. Por lo general, me gusta editar clip por clip para tener en cuenta las inconsistencias de luz / color.
En este tutorial, cubriré los aspectos básicos de cómo instalar y usar LUT en Premiere Pro. Hay dos métodos principales para hacerlo. El primero, que implica la introducción de LUT individualmente, facilita la adición rápida de una LUT a su video. El segundo método, que consiste en copiar los archivos LUT en otra carpeta, toma un poco más de tiempo, pero tiene algunos beneficios clave. Sus LUT se agregarán a Premiere Pro de forma permanente siguiendo este método, lo que le permitirá cargar rápidamente cualquier LUT que ya haya copiado en Premiere.
Más sobre esto a continuación, primero aprenda cómo usar LUTs en Premiere Pro rápidamente a través del Panel de Color Lumetri.
1. Importar imágenes
Comience importando sus videos o abra un proyecto reciente. Una vez que tenga sus clips listos para usar, navegue hasta la y busque Corrección básica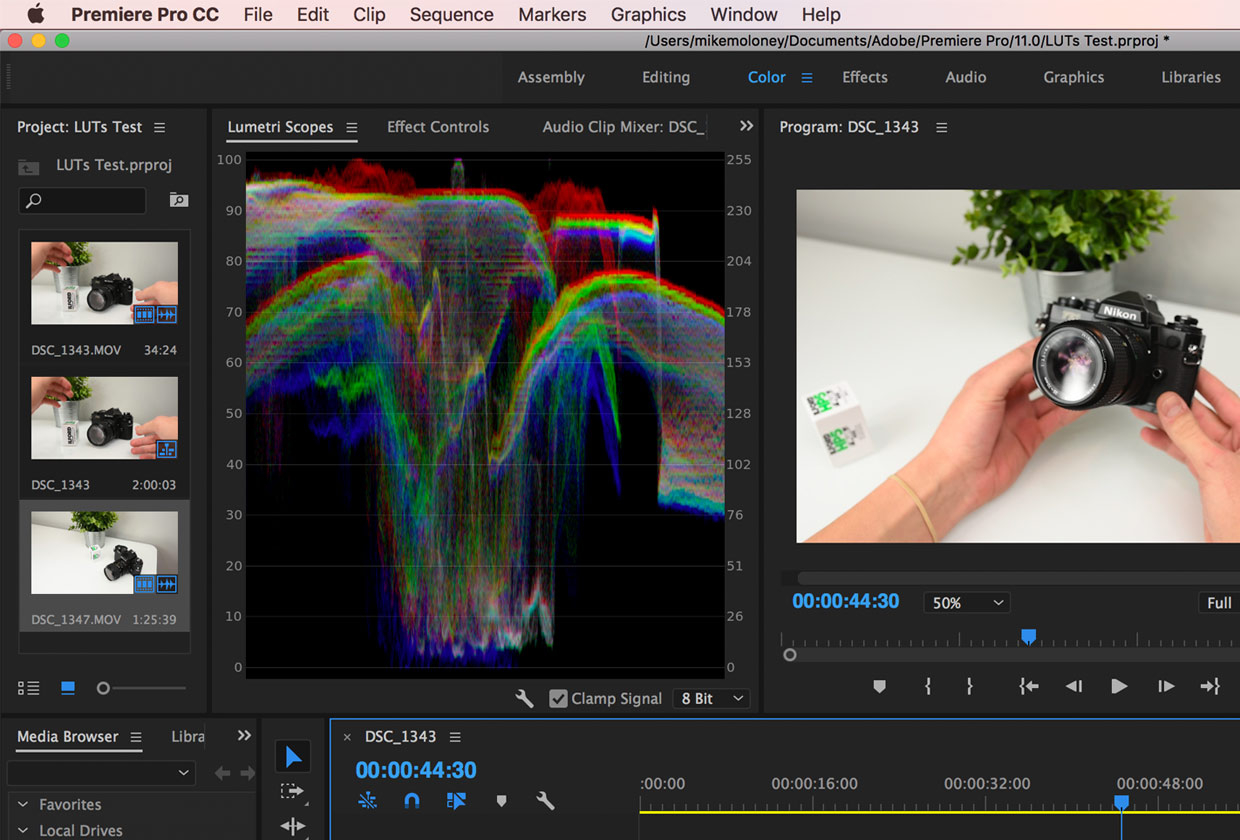
2. Entradas personalizadas LUTs
En la sección Corrección básica, verá un botón titulado ‘Entrada LUT’ con la palabra seleccionable "Ninguno" al lado. Haga clic en este botón y luego haga clic en Examinar.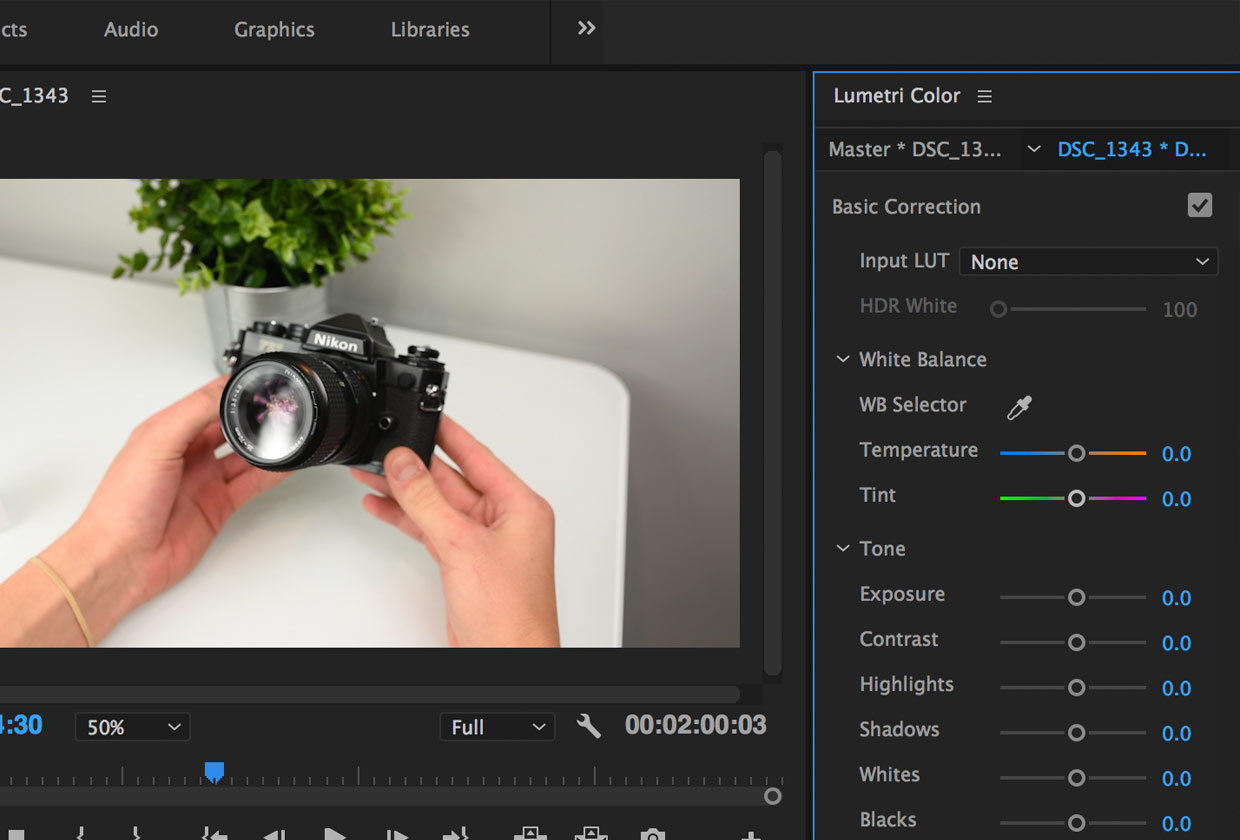
Al hacer clic en "Explorar" se abrirán sus carpetas. Navegue hasta la LUT deseada que descargó para aplicarla a su clip.
Una vez aplicado, puede ver los efectos de la LUT en su material de archivo. También verás cómo cambian las formas de onda de color en la pestaña de Lumetri Scopes para que te des una idea de cómo la LUT afecta tu clip.
Desde aquí, puede ajustar el balance de blancos, el tono, los destacados / sombras y mucho más para que su clip sea perfecto.
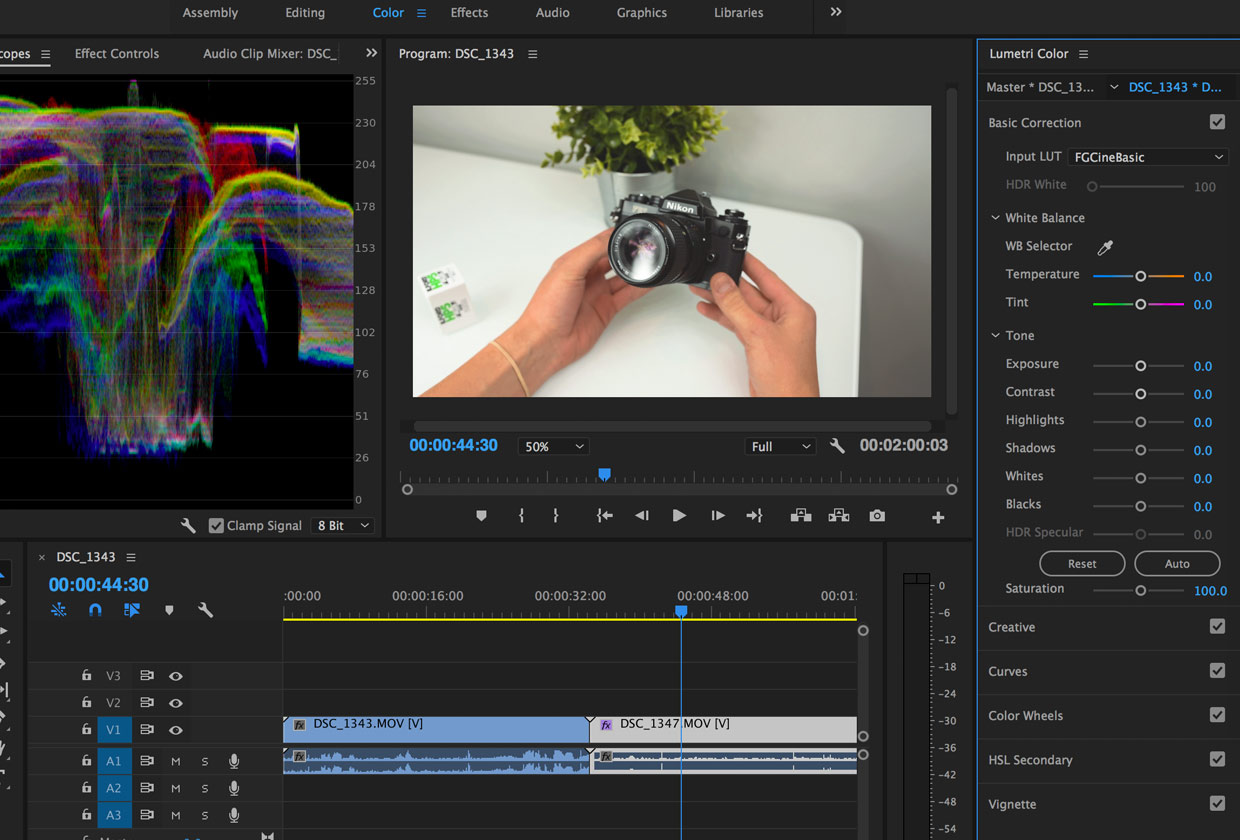
Copiando LUTs en Premiere Pro
Si desea agregar LUT a Premiere Pro de forma permanente para que pueda seleccionarlos en lugar de buscarlos en sus carpetas, también puede hacerlo. Aquí están los pasos para hacerlo en una Mac. He incluido las rutas de archivos para Mac y PC a continuación.
2019 Update from Adobe
A continuación se encuentran las instrucciones actualizadas y recomendadas para agregar múltiples LUT en Adobe Premiere Pro 12.1:
"Básicamente, creas nuevas carpetas compartidas para las LUT y luego simplemente puedes agregarlas a las LUT".
Directorios personalizados de LUT
Disponible solo para el usuario local
Cree una carpeta LUT y luego 2 carpetas dentro de esa carpeta en la siguiente ubicación:
Por directorio de usuario:
Mac Users
/Users//Library/Application Support/Adobe/Common/LUTs/Creative
/Users//Library/Application Support/Adobe/Common/LUTs/Technical
Windows Users
C:UsersAppDataRoamingAdobeCommonLUTsCreative
C:UsersAppDataRoamingAdobeCommonLUTsTechnical
O use estos directorios si desea que las LUT estén disponibles para todos los usuarios
Mac Users
/Library/Application Support/Adobe/Common/LUTs/Creative
/Library/Application Support/Adobe/Common/LUTs/Technical
Windows Users
C:Program FilesAdobeCommonLUTsCreative
C:Program FilesAdobeCommonLUTsTechnical
5. Aplique LUT precargados desde la pestaña de color Lumetri en Premiere.
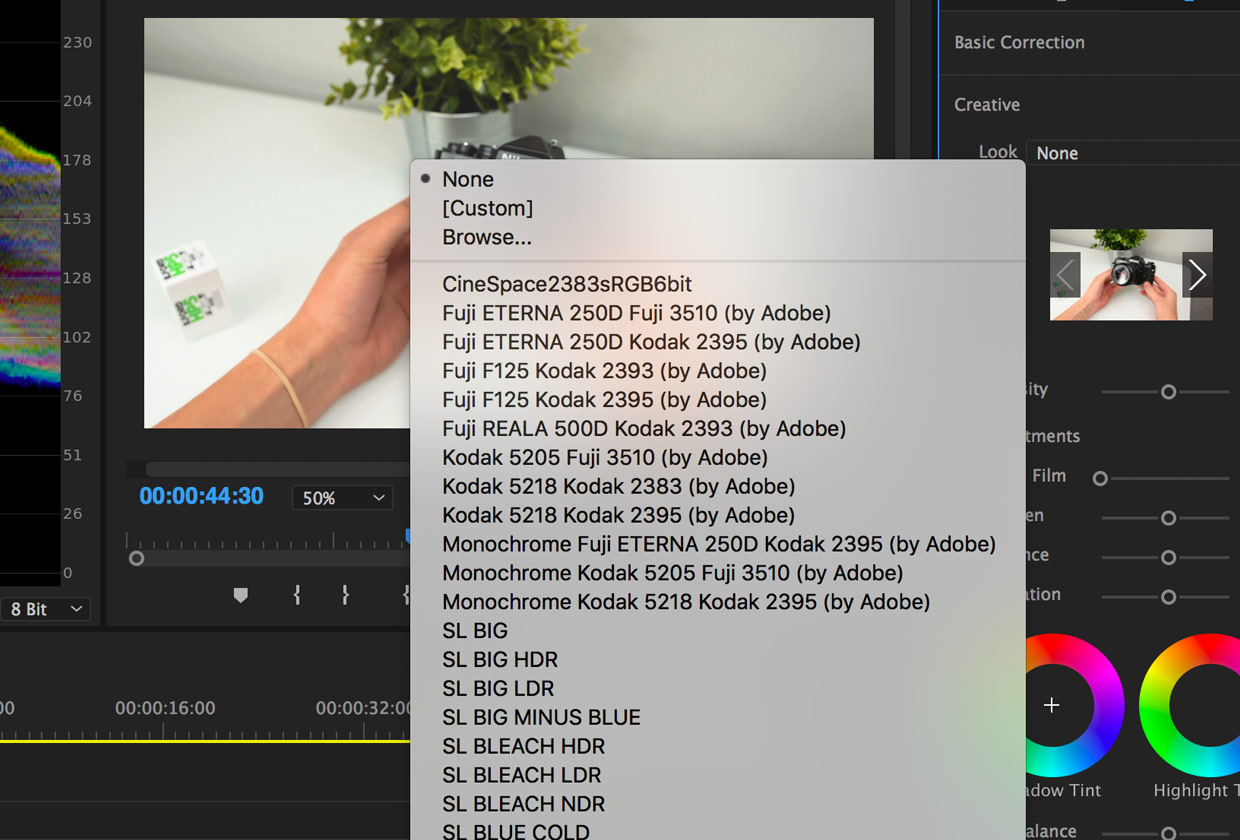
Si sus LUT no aparecen cuando intenta cargar una desde el menú desplegable, asegúrese de que está en "Creatividad". Los LUT precargados se muestran en la sección Creatividad de Lumetri Color, no en la sección Corrección básica.
Esto le brinda el beneficio adicional de poder ajustar la intensidad de su LUT, haciéndolo más o menos intenso con respecto al estado actual.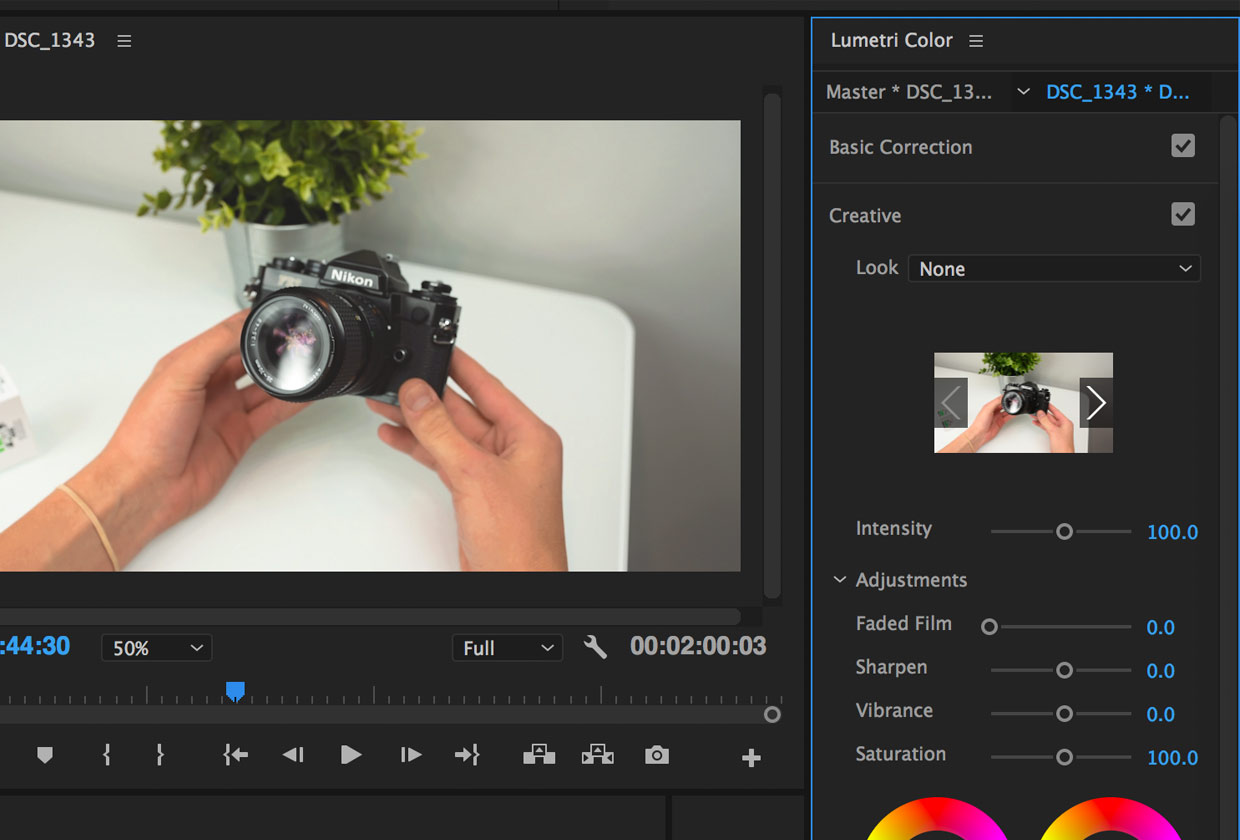
File Paths for Premiere Pro LUTs
Mac: /Library/Application Support/Adobe/Common/LUTs/Creative
PC: C:Program FilesAdobeCommonLUTsCreative

 Italiano
Italiano English
English Deutsch
Deutsch Português
Português Français
Français























