
¿Qué es el mapa de degradado?
El Mapa de degradado de Photoshop es esencialmente lo que parece; una forma de mapear y controlar los tonos de color de diferentes valores de luminancia dentro de su foto.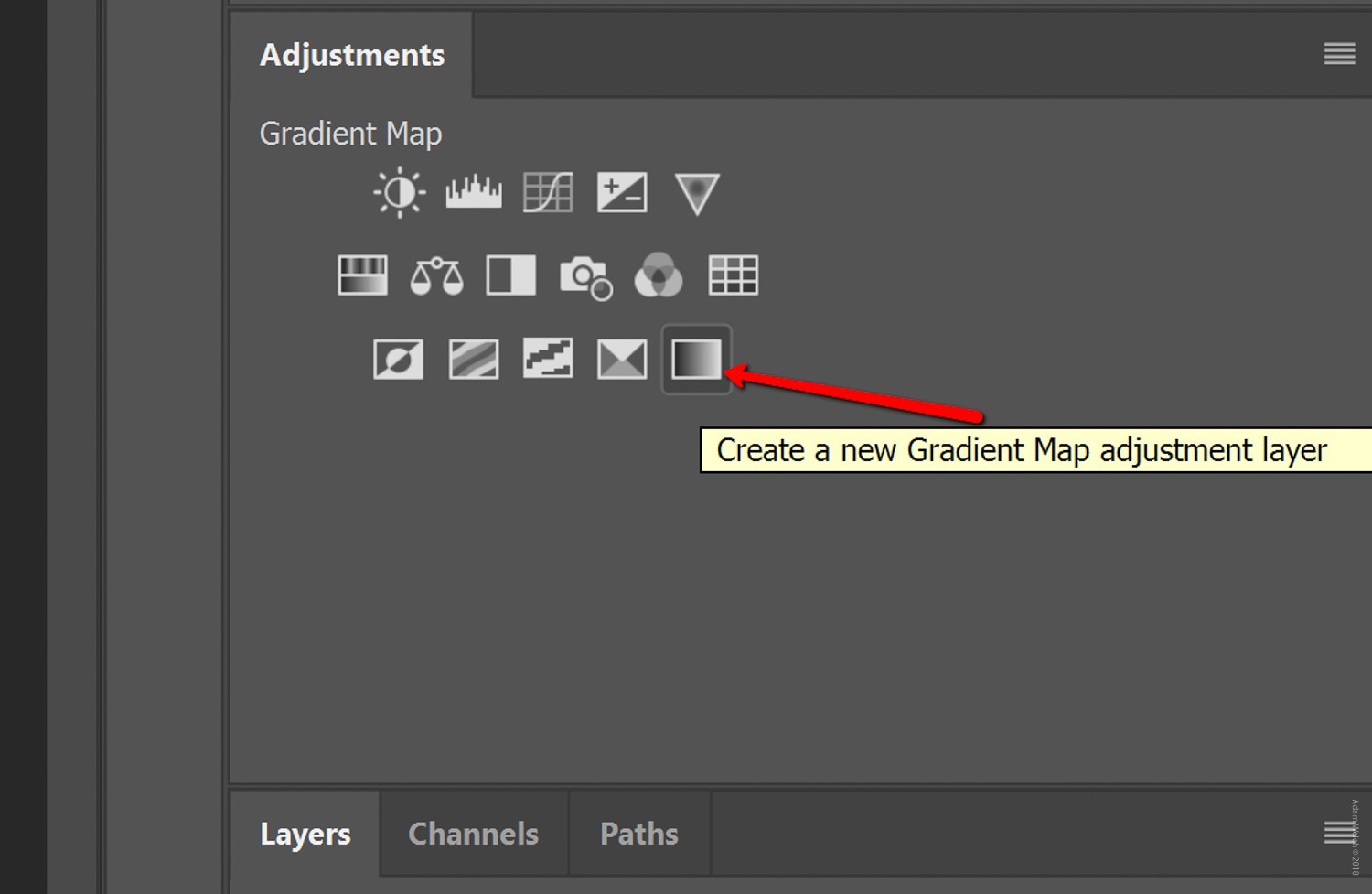
Comience con lo básico
Para comenzar, te recomiendo que uses un archivo de imagen RAW. Si lo hace, le ofrece la mayor cantidad de espacio de maniobra para ajustar los valores dentro de la foto después de convertirla en blanco y negro.
Comencé con una foto abierta en Lightroom para completar algunas ediciones básicas. Sin embargo, puede completar todo el proceso dentro de Photoshop. Preferiblemente, la conversión de la imagen a blanco y negro y la tonificación con el mapa de degradado debe ser uno de los últimos pasos del proceso. Por supuesto, la edición puede cobrar vida propia, así que no dudes en ajustar tu foto de forma dinámica en cualquier momento. Aquí tenemos el archivo RAW después de algunas ediciones principales en Lightroom.
A continuación, pasaré la imagen a Photoshop ...
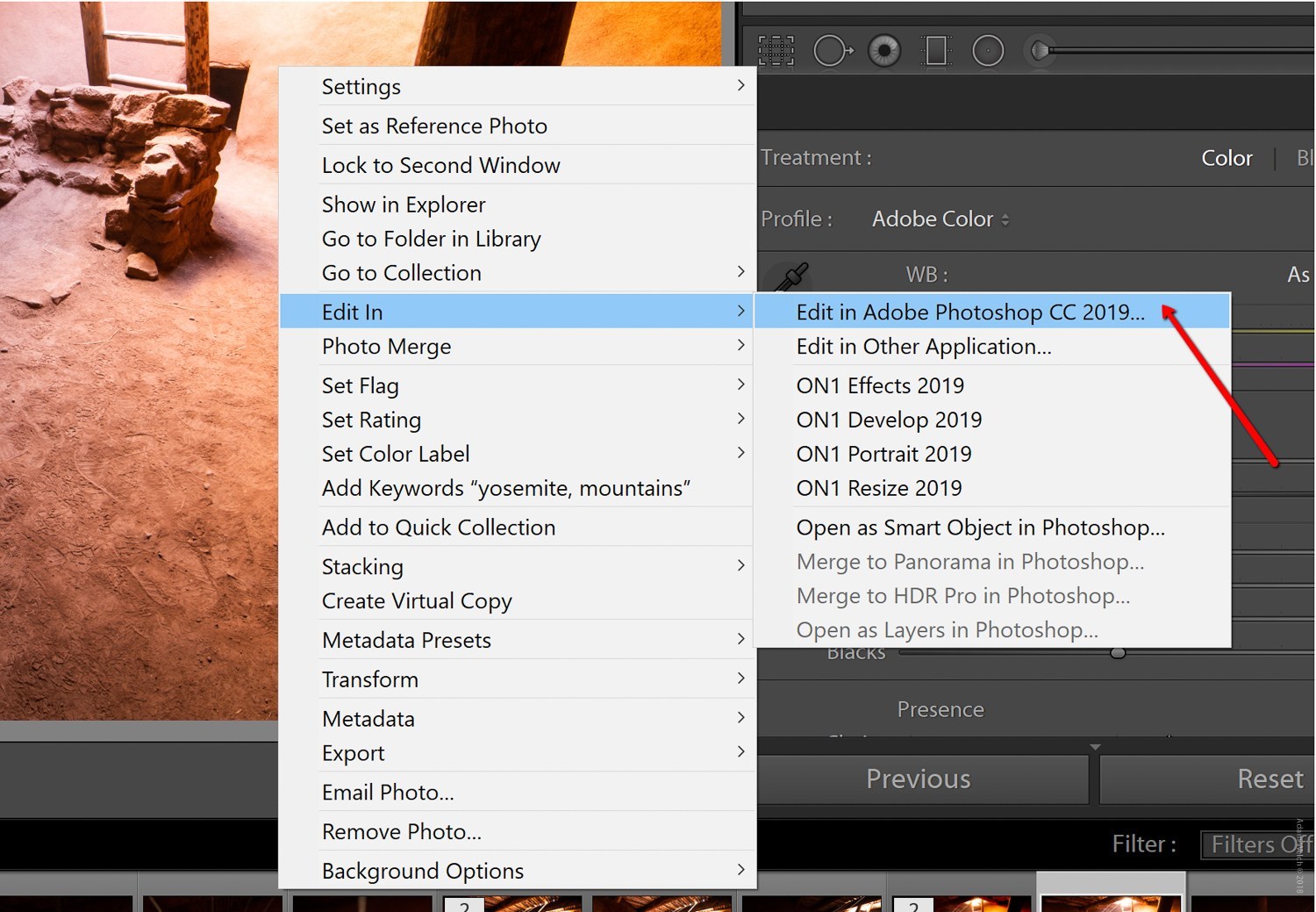
Conversión y tonificación con el mapa de degradado
Después de abrir su imagen en Photoshop, conviértala a blanco y negro. Para lograr esto, agregue una capa de ajuste en blanco y negro.
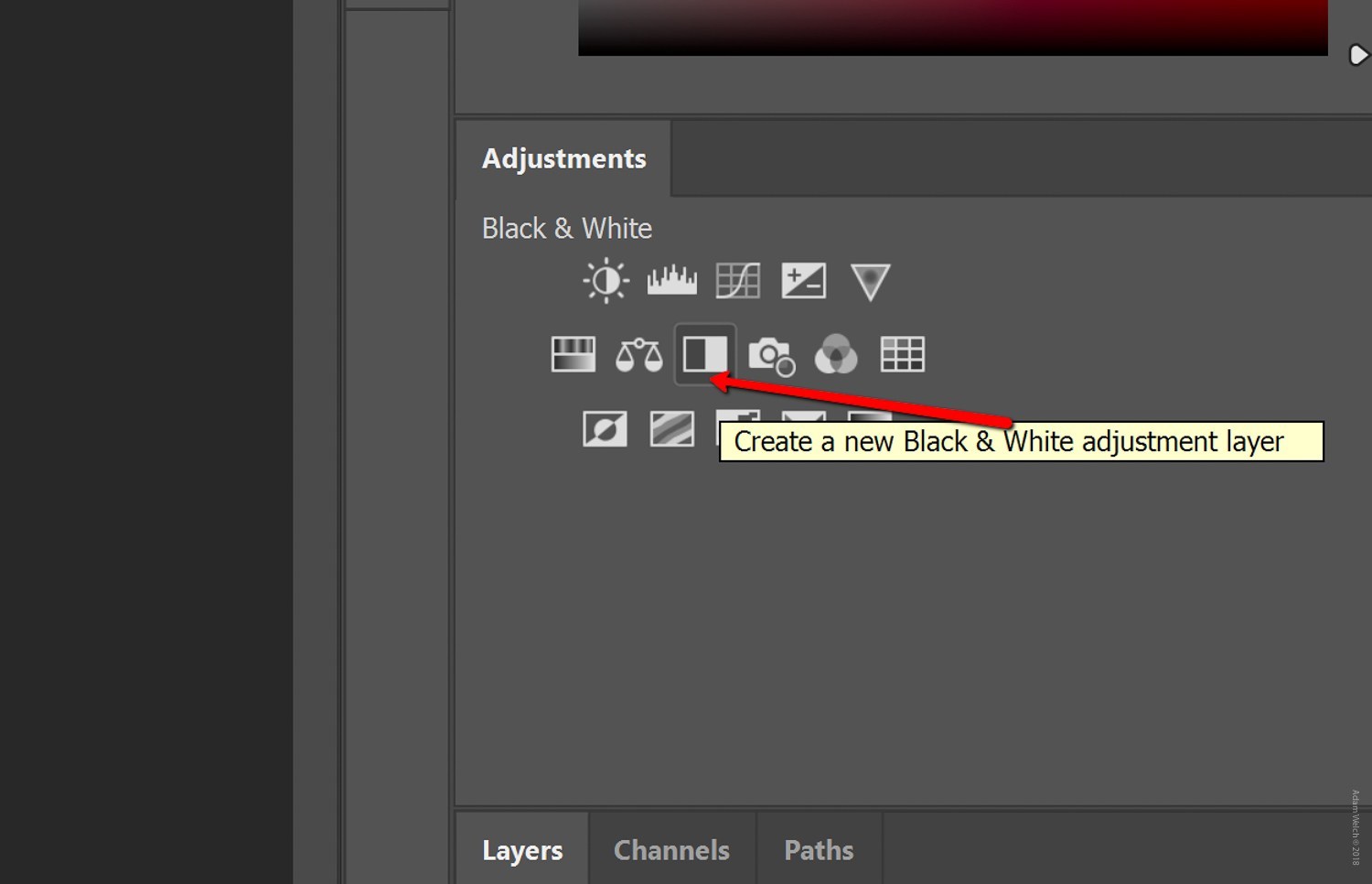
Aunque no es necesario hacerlo, siéntase libre de nombrar esta capa como algo específico. En este punto, puede ajustar los valores de luminancia de color individuales a su gusto. Mira, te dije que había una razón para no realizar conversiones hasta este paso.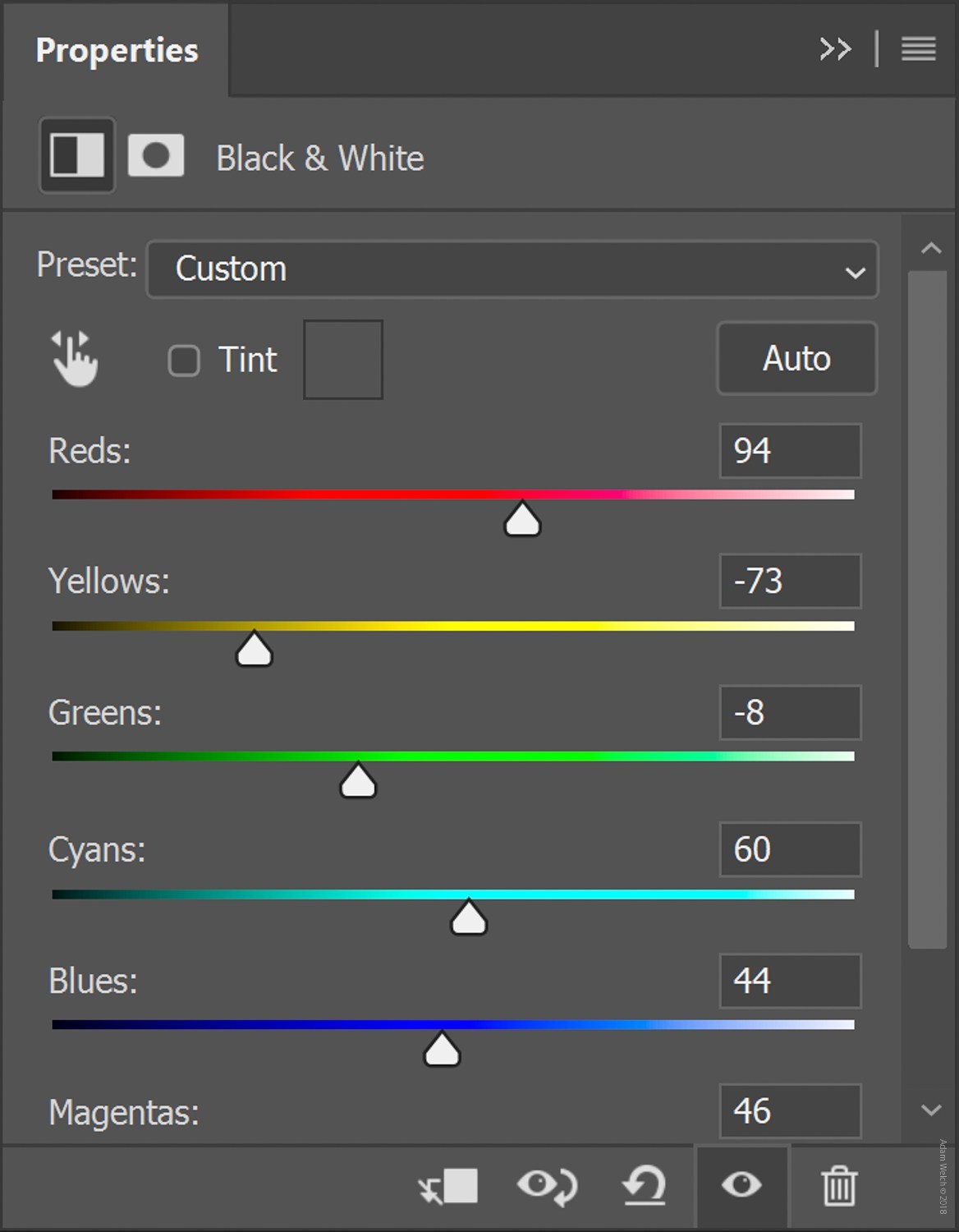
Ahora que tiene una fotografía en blanco y negro bien convertida, puede saltar al proceso de tonificación agregando una capa de ajuste del Mapa de degradado. Haga clic en el icono de Gradient Map tal como lo hicimos con la capa de ajuste en blanco y negro.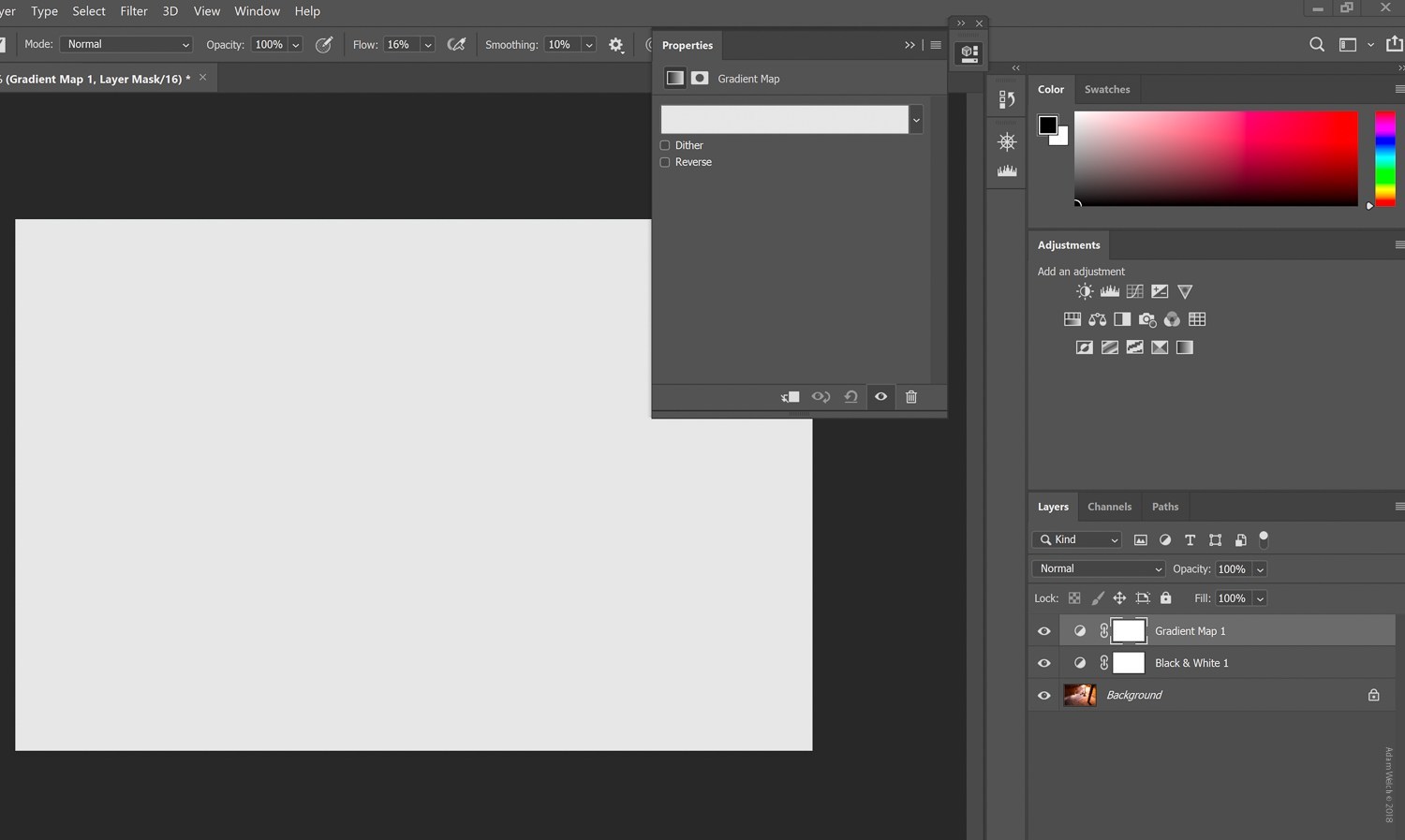
Para seleccionar su degradado, haga clic en el desplegable degradado:

Luego haga clic en la rueda de configuración para abrir sus opciones de tonificación y asegúrese de que esté seleccionada la tonificación fotográfica.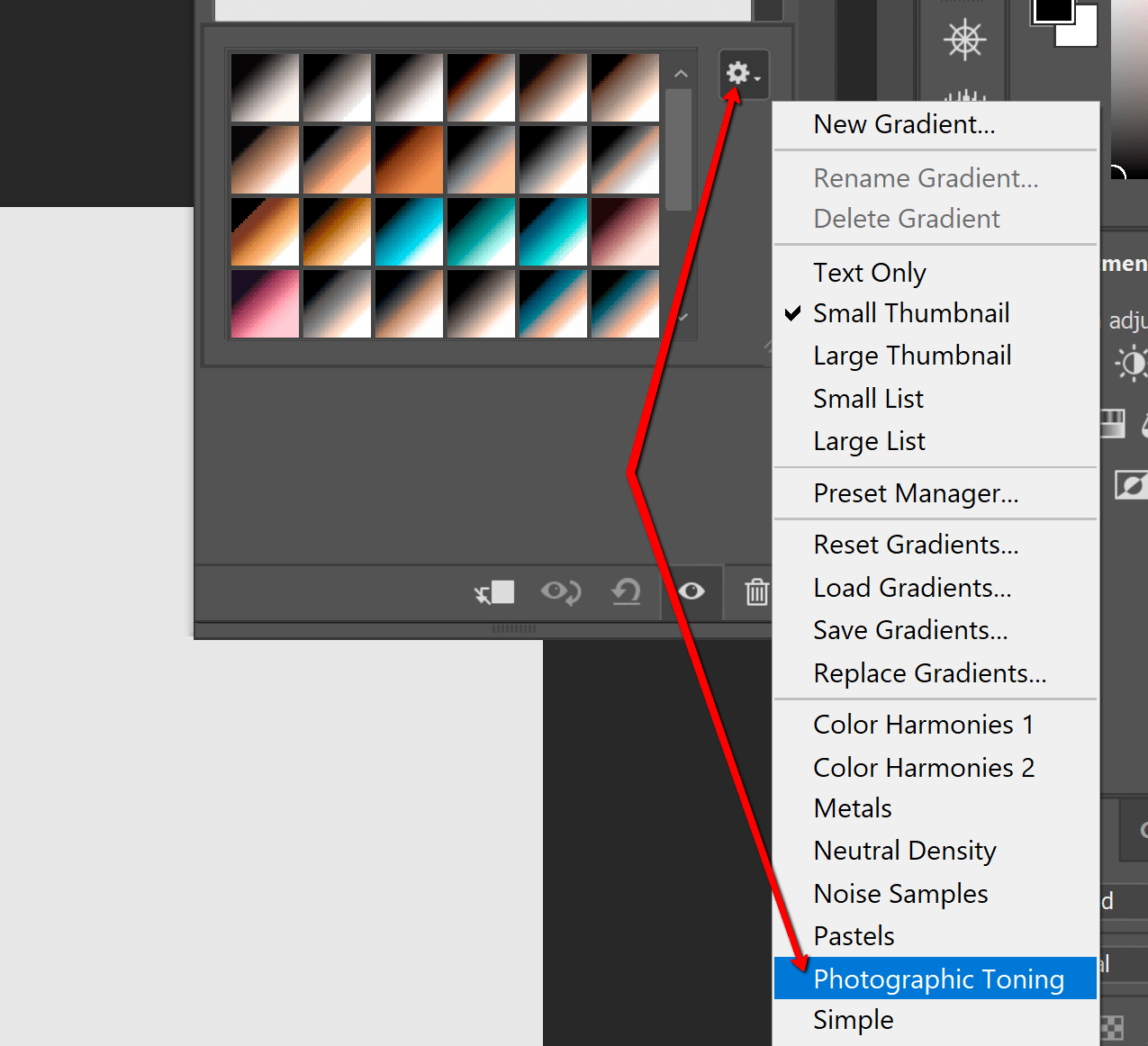
Se te pedirá que confirmes que deseas cambiar a un nuevo gradiente. Haga clic en Aceptar porque absolutamente lo hace.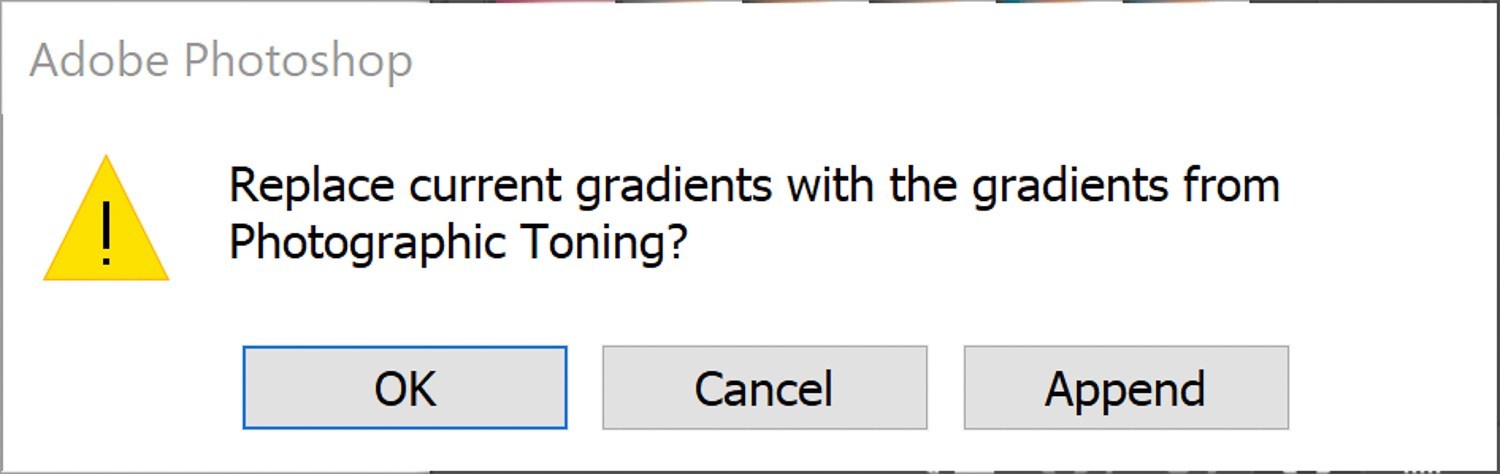
Cada uno de esos pequeños cuadros representa un esquema de degradado de color que puede seleccionar para tonificar su imagen. Piense en estos como ajustes preestablecidos de degradado. Para esta foto, voy con un viejo favorito mío, Platinum.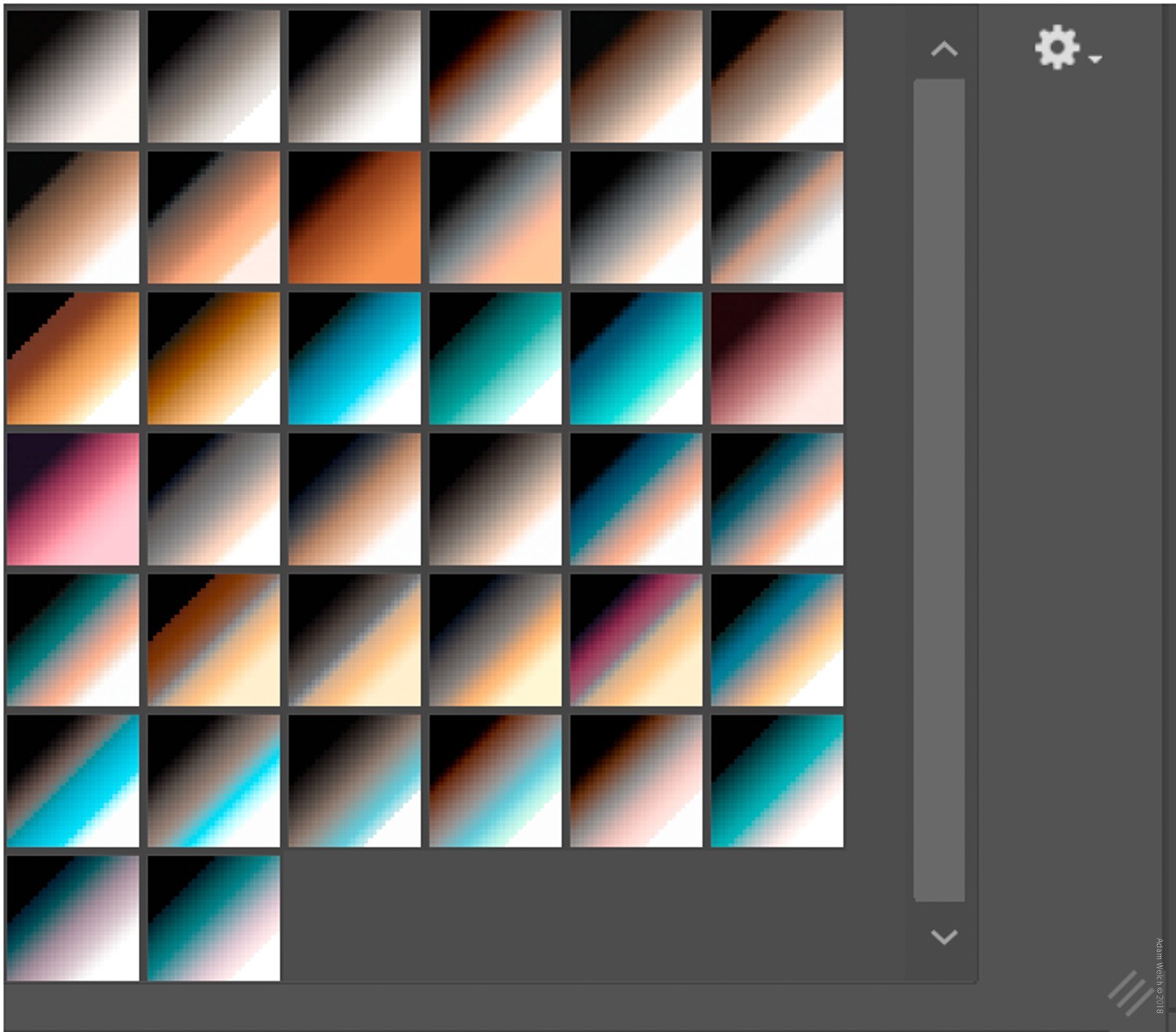
En este punto, casi hemos terminado con la mayor parte de nuestro tono utilizando el mapa de degradado. Si, es asi de facil. Sin embargo, antes de irnos, quiero mostrarle cómo personalizar el degradado si así lo desea. Un mapa de degradado agrega color a los valores tonales de su imagen. Puede controlar cómo aplica esto haciendo clic en el degradado (e incluso crear nuevos). Si lo hace, se abre el panel de ajuste de degradado.

Por último, pero no menos importante, también puede ajustar el modo de combinación de capas y la opacidad de la capa de degradado en el Panel de capas. Juega con los niveles de porcentaje hasta obtener el efecto correcto.
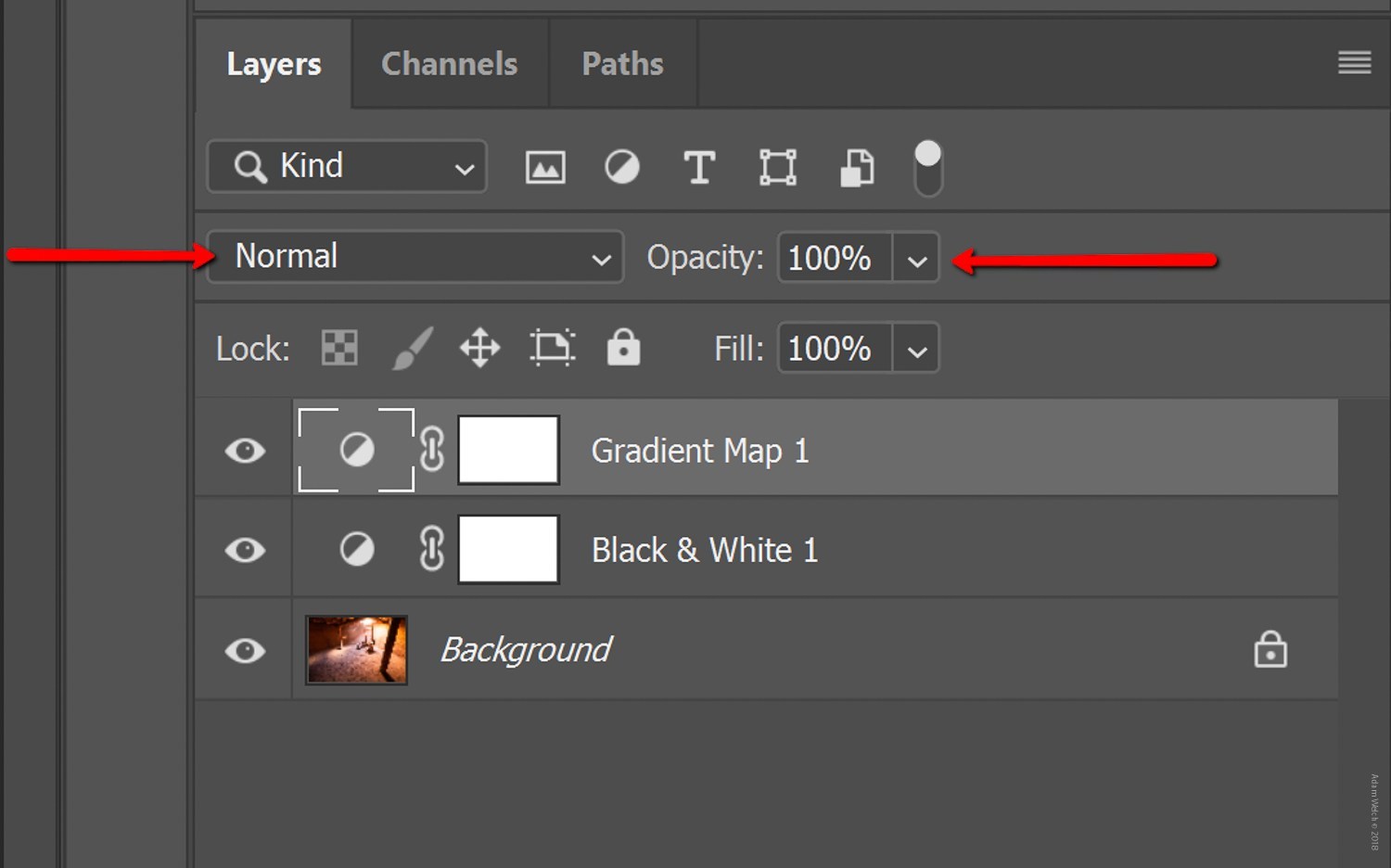
Reflexiones finales sobre mapas de degradado y Blanco y Negro
Con solo unas pocas capas simples en Photoshop, salimos de esto ...
a esto…
para finalmente esto ...
Las fotos en blanco y negro son más que ... bueno, solo el blanco y negro. Piense en algunas de sus imágenes favoritas en blanco y negro. ¿Son simplemente dos colores o son algo más? Ya sea en película o digital, la mayoría de las imágenes "en blanco y negro" que nos mueven poseen tonos de color que crean una sensación de modo o comodidad estética que nos toca en un nivel creativo y emocional. Usar el Mapa de degradado de Photoshop para tonificar sus fotos en blanco y negro es una de las formas más sencillas y efectivas de crear blancos y negros avanzados que se destacan. ¡Una vez que comience a utilizar el Mapa de degradado de Photoshop, puede preguntarse cómo se las arregló sin él en primer lugar!

 Italiano
Italiano English
English Deutsch
Deutsch Português
Português Français
Français























