Cómo convertir el Otoño en Verano en Lightroom y crear Efectos de Luz en Photoshop
Como se puede ver en una imagen de otoño, esto se ve muy bien, con hermosos colores y ese poco de niebla en la parte superior del camino, pero ¿cómo podemos cambiar esto al verano?
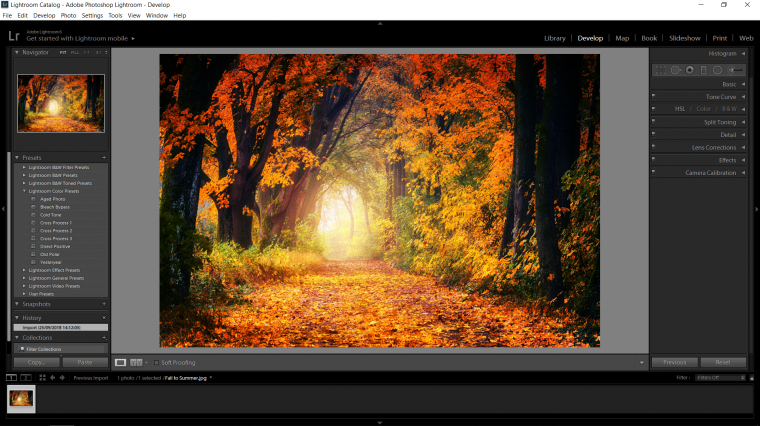
Las herramientas que usaremos son una combinación de dos que solo van a la pestaña HSL y comienzan a jugar con los controles deslizantes de colores individuales.
Así que en esa sección, tienes 3 secciones más, "Tono", que es tu color base, rojo, verde, etc.
Luego tienes "Saturación" aquí es donde estás haciendo que el color sea ridículo, brillante y poco realista, o que vayas en sentido contrario con el control deslizante y comiences a eliminar el color de la imagen, lo que hace que tenga un color más gris, esta sección es buena para atenuar un color hacia abajo oscureciéndolo y hacerlo lucir más en la distancia cuando se drena el color y luego se aclara, pero no vamos a entrar en eso para
Detallado como que puede ser un tutorial completo por sí mismo.
Luego tenemos "Luminance", que es similar o similar a "Vibrance" en Photoshop, por lo que lo que haremos es aclarar el color o oscurecerlo.
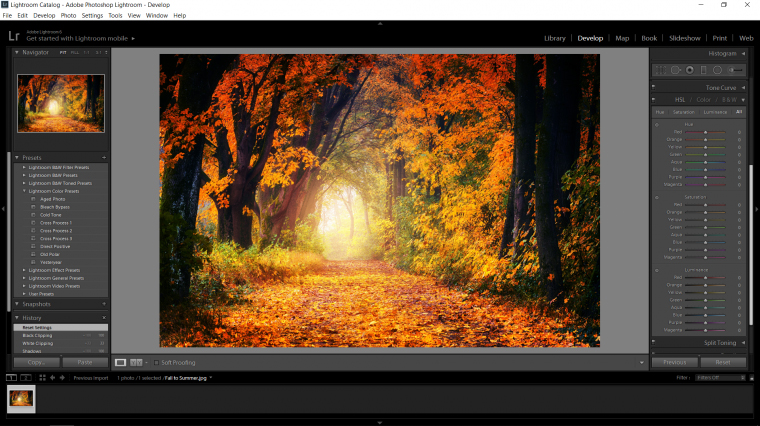
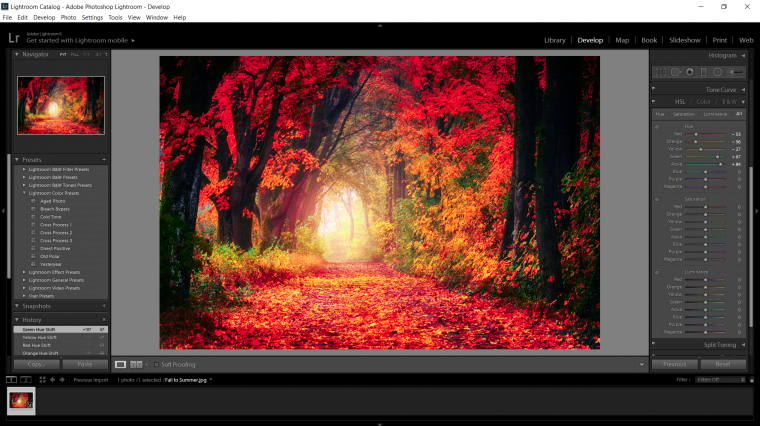
El problema con esto es que selecciona solo un color, y solo cambia ese color a oscuro más claro o saturado, y queremos cambiar el color por completo.
Así que para hacer eso tenemos que usar la calibración de la cámara en combinación con la pestaña HSL.
Ahora espera a ver qué tan rápido puedes hacer esto.
Primero, ve a tomar el control deslizante Primario Azul hacia abajo en la parte inferior derecha de allí y voy a moverlo hasta el lado derecho hasta que llegue a +100, y ya verás un gran cambio en La imagen, todo lo que era otoño o casi ahora ha adquirido un hermoso color verde, ¡increíble!
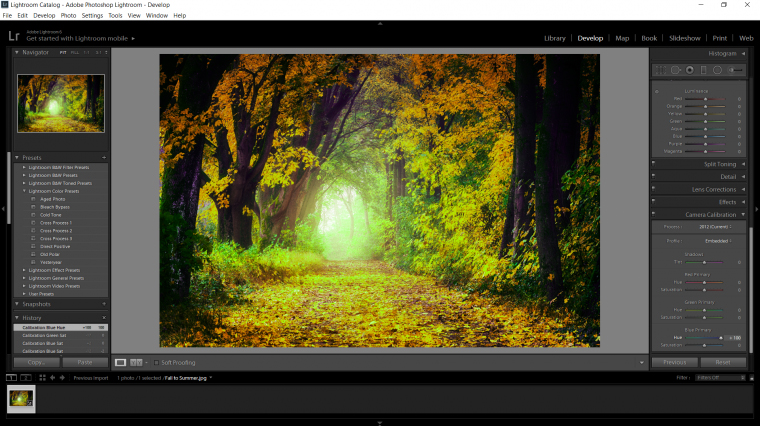
Así que ahora verás una imagen que se asemeja más a un bosque con aspecto de verano, pero todavía hay algunas cosas que podemos hacer, especialmente si tu imagen es como la mía y algunas de esas hojas no se convirtieron completamente a verde y todavía hay algunas Pesky Las hojas de colores de otoño allí, para ser justos, no es realmente un gran problema, pero sería bueno convertir completamente la imagen completa, ¿no?
La forma de contrarrestar esto es ir a la Primaria Roja y mover el control deslizante hacia la derecha hasta que vea que el Rojo casi desaparece, pero tenga cuidado de que no parezca demasiado irreal, lo cual puede ser feliz, así que neutralista que un poco solo voy a deslizar un poco la Saturación de la Primaria Roja hacia la izquierda solo para drenar ese color un poco.
Además, el verde es un poco demasiado fuerte también.
También veo que los troncos del árbol y ahora un poco demasiado azules para mi gusto, ¿qué vamos a hacer?
Supongo que lo tienes, vamos a ir a la sección de HSL de nuevo y comenzar a jugar con los colores ahora que hemos reemplazado los Autumn Reds con los Greens.
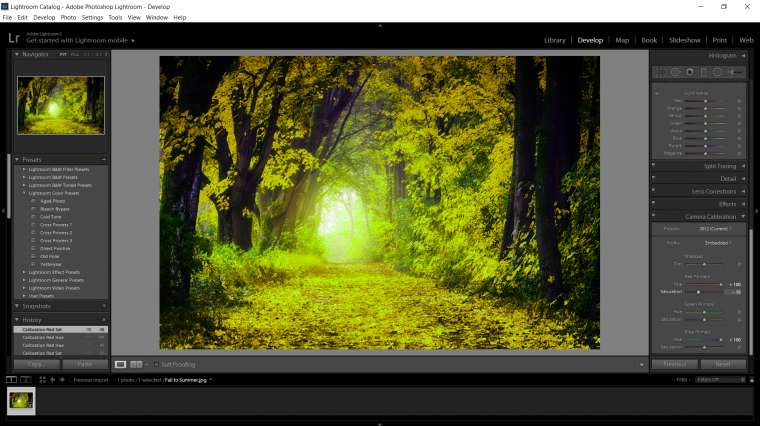
Así que mi único consejo aquí es que generalmente habrá una diferencia entre cada imagen que hagas. Lo que hice aquí fue que tenía una regla, ¡tiene que parecer real! Así que pasé por cada control deslizante y solo por la prueba y el error pasé por cada color solo para ver cómo quedaría, si era demasiado brusco bajé la saturación.
También me concentré en el árbol, sentí que los troncos eran demasiado púrpuras y azules, así que bajé un poco la saturación, si miras muchos árboles en la vida real, no son marrones como tales, pero se inclinan pesados de gris.
A continuación, voy a guardar mi imagen para poder abrirla en Photoshop.
Para guardar en Lightroon, tiene que ir a la Biblioteca, encuentra esta pestaña en la parte superior derecha de la pantalla junto a Desarrollador.
A continuación, haga clic en Exportar en la parte inferior izquierda.
Elija la carpeta en la que desea guardar su archivo y luego haga clic en Exportar.
Ahora podrá encontrar su archivo donde lo guardó y abrirlo en Photoshop, para que podamos agregar los efectos de iluminación.
Bueno, primero en Photoshop es crear una nueva capa, así que ve a Capa - Nueva - Capa.
Luego, use la herramienta Paint Bucket Tool para rellenarlo con negro seleccionando Negro y luego haciendo clic en su imagen.
A continuación, vaya a Filtro - Render - Destello de lente.
Al hacer clic en la pequeña marca de la cruz en tu miniatura de destello de lente, puedes cambiar la dirección de la luz para que se ajuste a la dirección de la luz que entra en tu imagen. También elegí la primera opción y la dejé al 100%.
Luego, en la parte derecha de su panel de capas, verá, junto a Opacidad, la palabra Normal, haga clic en ella para abrir el menú desplegable con todas las opciones del modo de fusión y seleccione Pantalla.
Ahora al teclear Ctrl + T en su teclado podrá ajustar la capa de efectos.
También puede reducir su opacidad, por lo que no se ve muy brillante y eso es todo!
Así que, con suerte, estás contento con tu imagen, podrías hacer algunas cosas más, como si pudiera arreglar el camino para que no haya hojas caídas, pero por ahora estamos bien.

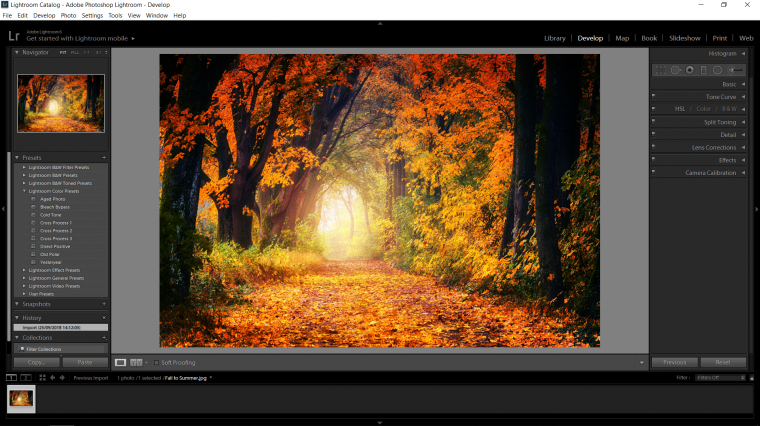
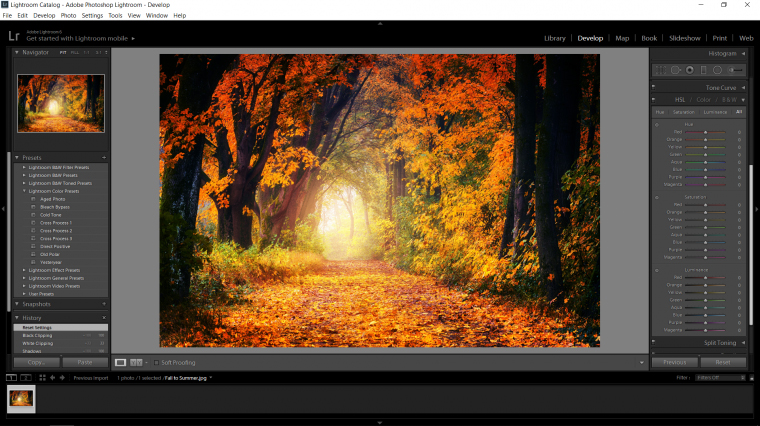
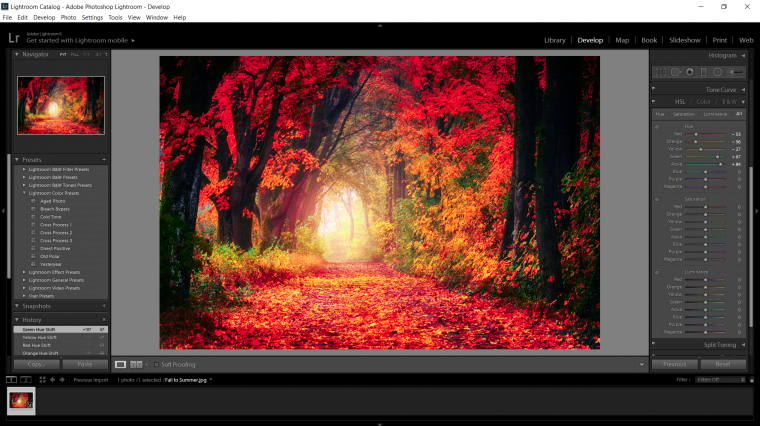
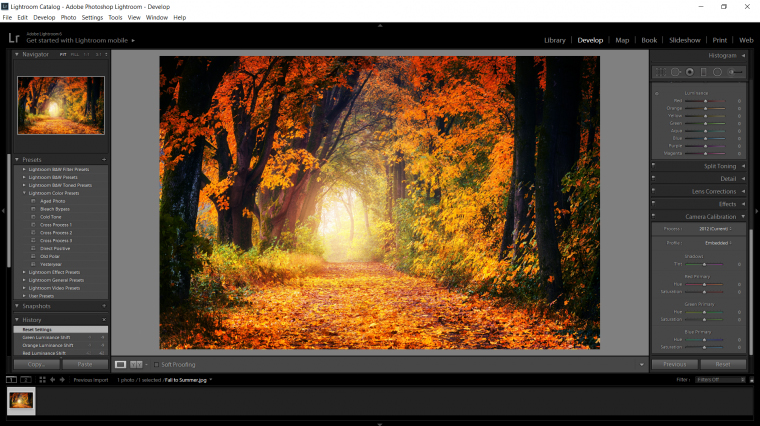
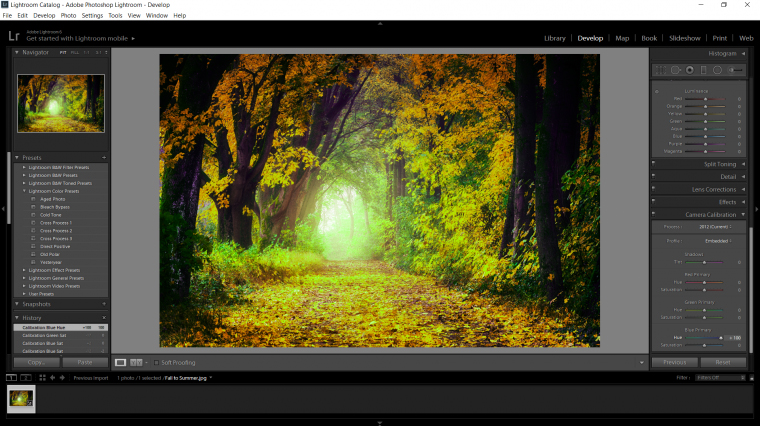
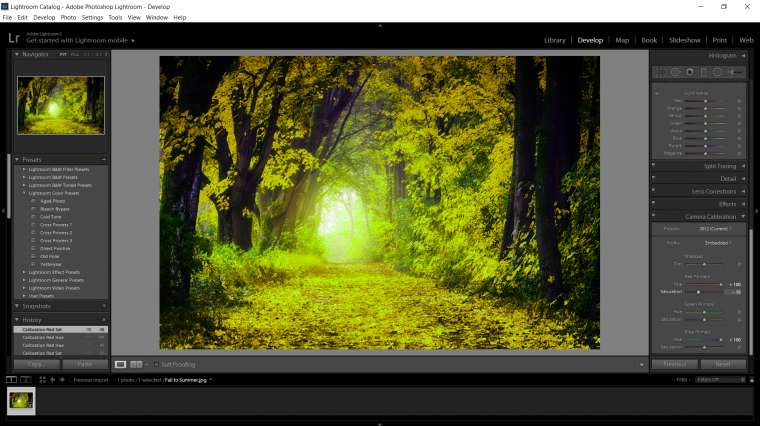
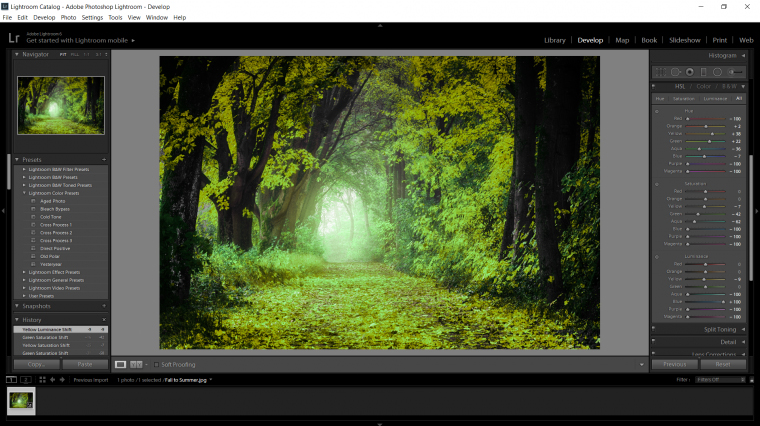
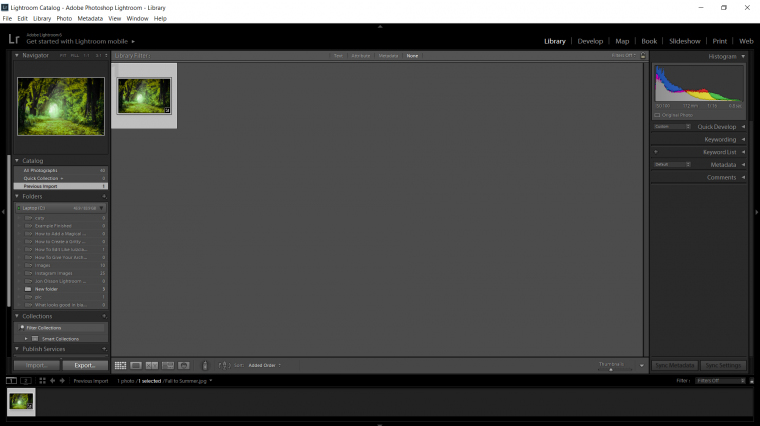
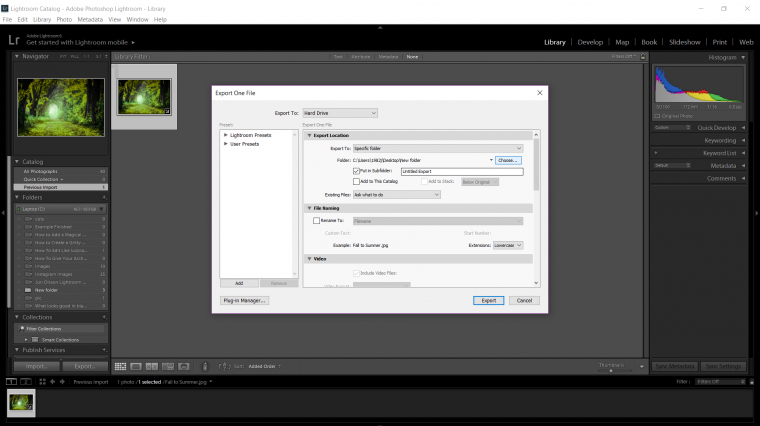
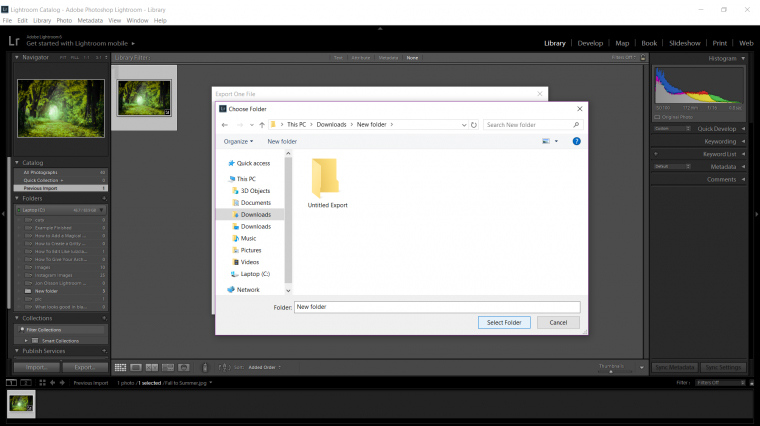
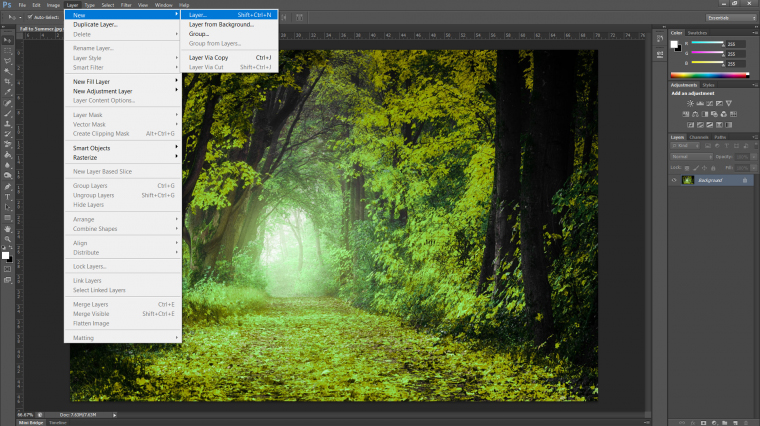

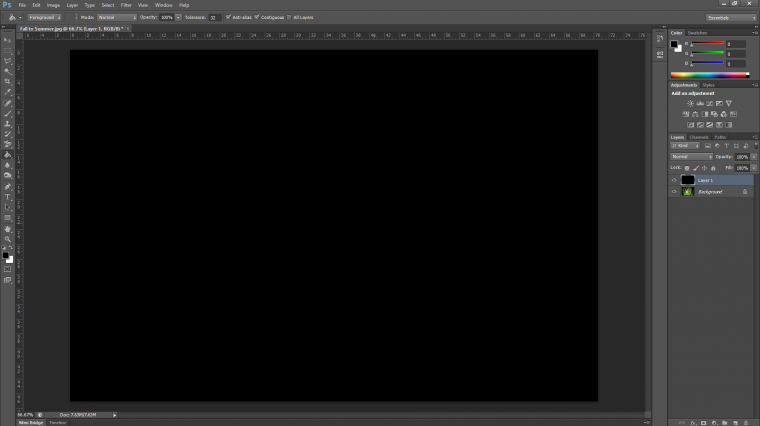
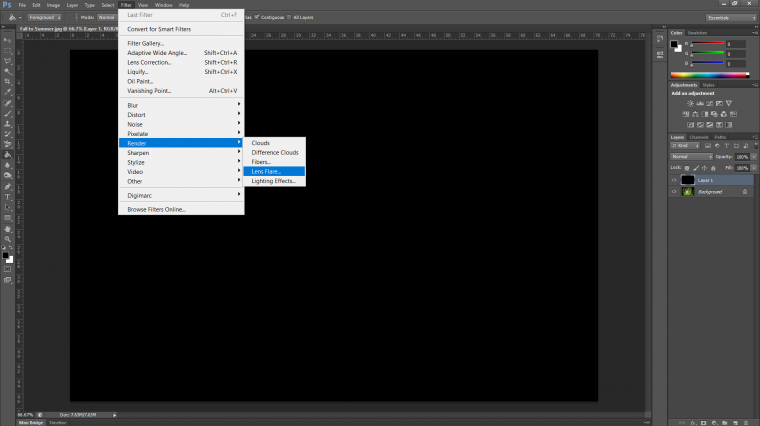
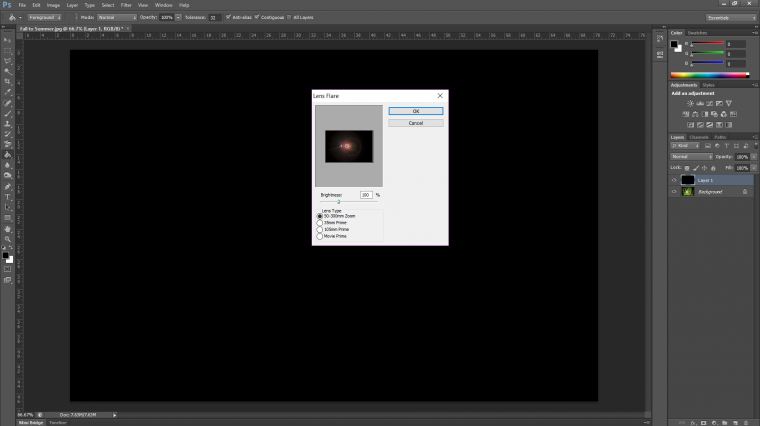
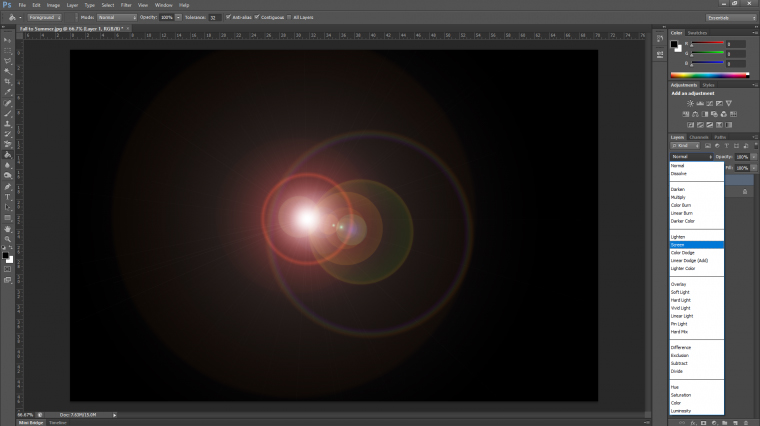




 Italiano
Italiano English
English Deutsch
Deutsch Português
Português Français
Français























