Cuando abras Lightroom, verás un recuadro en la parte inferior izquierda que dice "Importar ..."
Haz clic en él y entrarás en lo que se conoce como el diálogo de importación. (De manera alternativa, Import Dialogue puede abrirse automáticamente cuando ingresa a Lightroom o coloca una tarjeta de memoria en su computadora, dependiendo de su configuración de Lightroom> Preferencias en la parte superior de la pantalla).
El diálogo de importación es donde usted elige qué fotos agregar a su catálogo de Lightroom para organizarlas y editarlas. Probablemente terminará abriendo mucho el diálogo de importación, cada vez que regrese de una sesión de fotos y esté cargando imágenes en su computadora.

Dentro del diálogo de importación, hay muchas opciones disponibles. Cubriré lo más importante a continuación:
El lado izquierdo
La parte más fácil del diálogo de importación es la pestaña del lado izquierdo. Aquí es donde puede elegir qué fotos desea abrir en Lightroom, simplemente haciendo clic en la carpeta (o tarjeta de memoria) donde residen actualmente.
No hay mucho que decir aquí, excepto que puede notar algo interesante: no es solo su tarjeta de memoria lo que aparece aquí. Si está intentando importar una foto a Lightroom que está actualmente en su escritorio, en su archivo de descargas o en cualquier otro lugar, puede hacerlo sin problemas.

Las Top Opciones
La parte superior del diálogo de importación le ofrece algunas opciones más. Específicamente, hay cuatro formas diferentes de importar sus fotos al catálogo de Lightroom: "Copiar como DNG", "Copiar", "Mover" y "Agregar". Cada una está ahí por una razón, dependiendo de lo que desee que haga Lightroom con tus fotos.

Agregar es excelente si no quieres mover el archivo real de tu computadora a una nueva ubicación; simplemente desea que aparezca la foto cuando abre Lightroom. Esto es ideal si tiene una foto que ya se encuentra en el lugar correcto en el disco duro de su computadora.
Mover es mejor si intentas agregar una de tus fotos a tu catálogo de Lightroom, pero no está en el lugar correcto en tu computadora. Por lo tanto, si una de sus fotos está en su Escritorio, pero desea que aparezca en Fotos> 2017> Abril, puede mover la foto a la ubicación adecuada, mientras le dice a Lightroom que la agregue a su catálogo.
Copiar es mejor si la foto que desea agregar a su catálogo aún no está en la ubicación correcta, pero aún no desea eliminarla de su ubicación actual; en su lugar, solo quiere duplicarlo en otro lugar. Esto parece extraño, pero en realidad es bastante útil. Cuando estoy cargando fotos de la unidad flash de otra persona, no quiero mover las fotos de su unidad flash a mi computadora (ya que eso las eliminaría de su ubicación original). En su lugar, simplemente quiero crear un duplicado de las fotos y colocarlo en el lugar correcto en mi computadora. En última instancia, el archivo duplicado es el que Lightroom agrega a su catálogo.
Copiar como DNG es una que es menos probable que use. Esta opción es lo que sucedió cuando los desarrolladores de Lightroom se dieron cuenta de que si está copiando una foto de una ubicación a otra, el nuevo duplicado puede ser un tipo de archivo diferente al original, si hay un beneficio al hacerlo. "Copiar como DNG" hace 100% exactamente igual que "Copiar", excepto que la foto nueva y duplicada en la ubicación correcta se guardará como un archivo .DNG en lugar de JPEG, TIFF, CRW, NEF o lo que sea. originalmente.
Personalmente, cuando estoy cargando fotos de una tarjeta de memoria en mi computadora, prefiero copiar las fotos en lugar de moverlas. De esa manera, mantengo dos versiones de cada foto: una en mi tarjeta de memoria y otra en la nueva ubicación de mi computadora. Esto es bueno en caso de que el disco duro de mi computadora se rompa antes de hacer una copia de seguridad de las nuevas fotos. ("Agregar" no es realmente una opción viable aquí porque, cuando finalmente retire la tarjeta de memoria de mi computadora, las fotos ya no aparecerán en mi catálogo).
El lado derecho
Hay muchas opciones a lo largo del lado derecho del diálogo de importación. Puede parecer abrumador si nunca ha usado Lightroom antes.
Sin embargo, el propósito principal de la barra de la derecha es simplemente decirle a Lightroom dónde colocar las fotos que estás moviendo, copiando o copiando como DNG. (No aparece si está agregando fotos, ya que Lightroom asume que ya están en el lugar correcto).

Más allá de eso, el resto de las opciones depende de usted. Puede elegir cambiar el nombre de los archivos que está agregando, lo que podría ser útil para los fines de la organización. Puede aplicar un conjunto de "configuración de desarrollo" a las fotos que agrega, por ejemplo, aplicar una cantidad preestablecida de nitidez y reducción de ruido a cada foto, o un ajuste de "metadatos", como rellenar la sección de derechos de autor de cada foto. abre. Puede elegir crear una segunda copia de cada foto que importe para tener una copia de seguridad (aunque esto puede ser excesivo si ya tiene una copia de seguridad constante en un disco duro externo o en la nube).
Te encontrarás personalizando esta sección significativamente con el tiempo. Si está interesado en obtener más información sobre algunas de estas opciones, puede leer nuestro artículo completo sobre el diálogo de importación de Lightroom.
Por ahora, una vez que haya elegido la carpeta de destino correcta, estará bien. Cada una de estas configuraciones es reversible en cualquier momento en el futuro.
El bar en el fondo
El último bit del diálogo de importación es la barra en la parte inferior. La opción principal aquí es la sección "Importar ajustes preestablecidos". Esto es lo que le permite guardar todas las configuraciones que acaba de elegir (la configuración de copiar / mover / agregar, la carpeta de destino, las opciones en la barra lateral derecha) y usar las mismas en algún momento en el futuro.
Aparte de eso, una vez que haya seleccionado todas las fotos que desea agregar a su catálogo, ¡listo! Haga clic en el botón "Importar" en la parte inferior derecha de la pantalla y estará listo para organizar y editar las fotos que acaba de agregar.

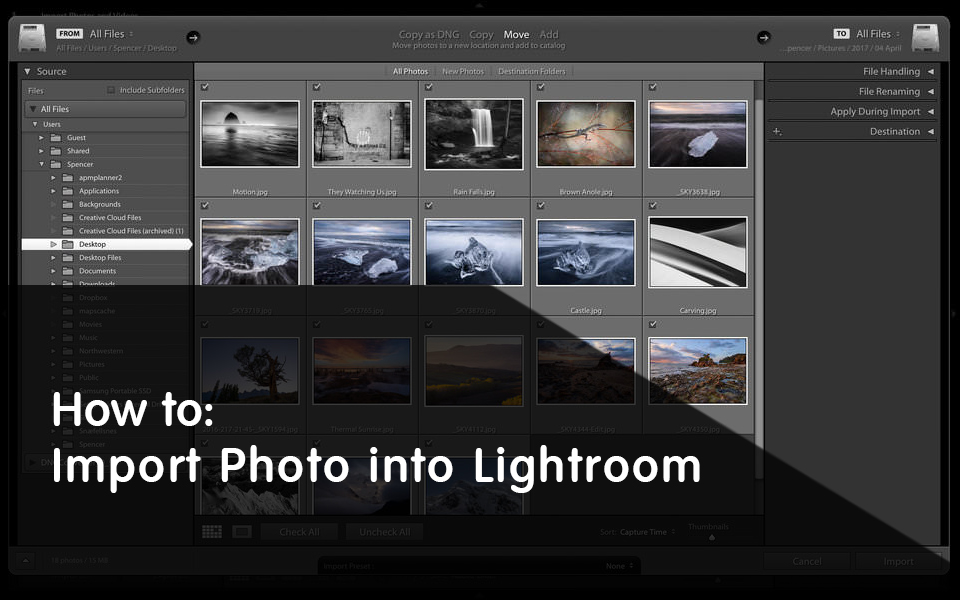






 Italiano
Italiano English
English Deutsch
Deutsch Português
Português Français
Français























