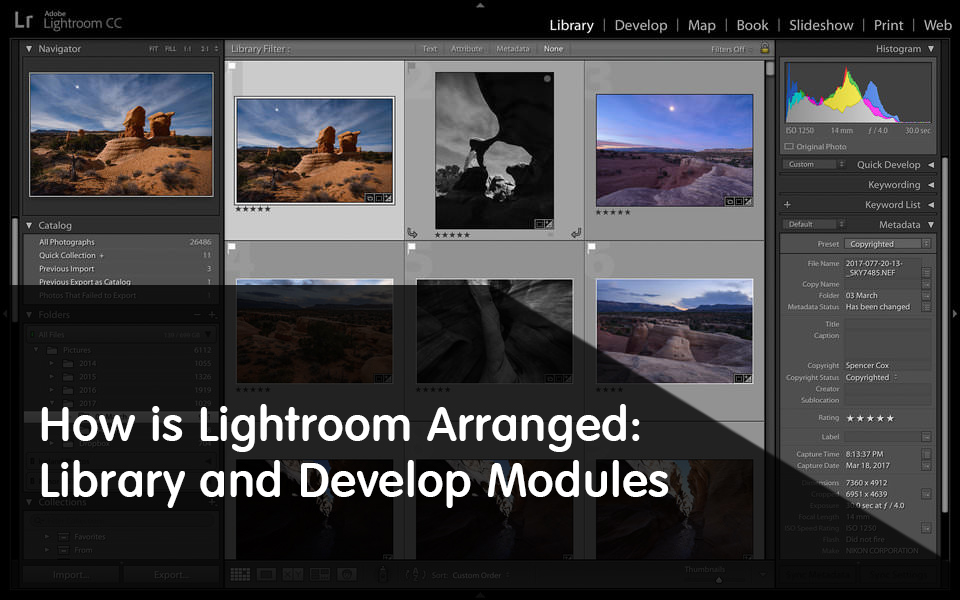
Sin embargo, los módulos más importantes en Lightroom, sin duda, son Biblioteca y Desarrollo. Muy pocos fotógrafos usarán los otros módulos con la misma frecuencia. Entonces, ¿cómo funcionan los módulos de Biblioteca y Desarrollo? Daré un esquema abajo:
El módulo Biblioteca
Notarás al entrar en el módulo de la Biblioteca que se ve algo así: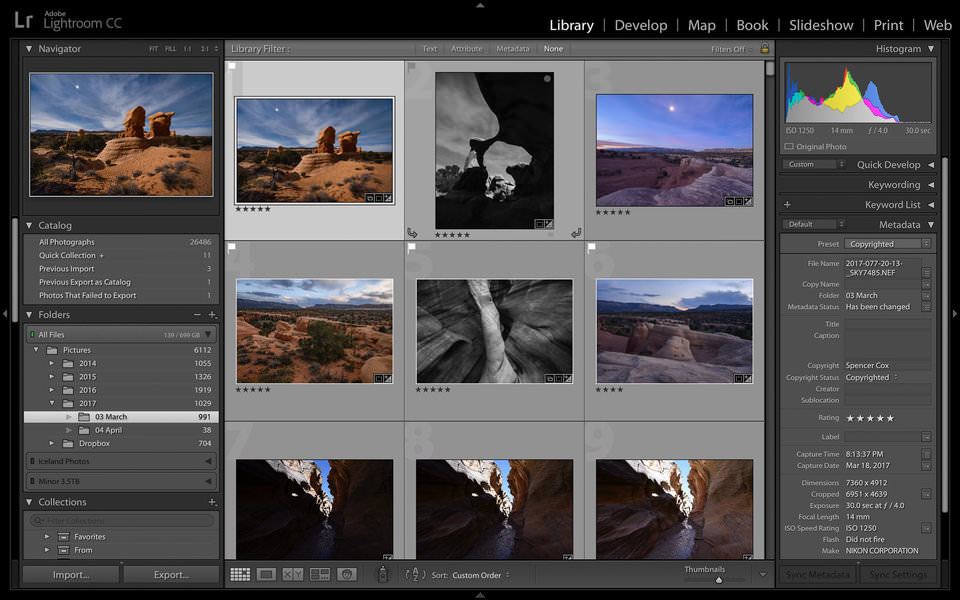
¿Qué hacen todas las pestañas emergentes? Cubriré cada uno a continuación:
1. La pestaña de la mano izquierda
Cerca de la parte inferior de la pantalla, aún en el lado izquierdo, puede ver una etiqueta llamada "Colecciones". Llegaré a eso en un momento, pero aquí hay una alerta de spoiler: la sección "Colecciones" de Lightroom es muy importante. Para muchos fotógrafos, constituye la columna vertebral de su estructura organizativa. Lo cubriré con más detalle más adelante.
2. Las opciones en la parte superior
En la parte superior de la pantalla, debajo de Library / Develop / Map / etc. módulos, es una barra gris delgada llamada “Filtro de biblioteca”. Si no la ve, presione la tecla “” en su teclado o vaya a Ver> Mostrar barra de filtros. Otra alerta de spoiler: esta pestaña sencilla es la herramienta principal a su disposición si alguna vez pierde una foto y trata de encontrarla nuevamente.
3. La pestaña de la mano derecha
4. La barra de herramientas en la parte inferior
La barra de herramientas te permite elegir el aspecto de tus fotos dentro del módulo de la biblioteca. Pueden ser un conjunto de miniaturas, una sola imagen que ocupa la mayor parte de la pantalla o una comparación de varias fotos que ocupan parte de la pantalla. Esas opciones se pueden ver en la siguiente captura de pantalla:

Además, para lo que valga, las herramientas que tendrá a su disposición en la barra de herramientas cambiarán según en cuál de estas opciones haga clic. Si ingresa en "Vista de lupa", por ejemplo, podrá darle a sus fotos una calificación de estrellas, que no se encuentra en la Barra de herramientas en las otras vistas (aunque puede hacerlo en cualquier momento con solo presionar un número, 1-5, en tu teclado).
5. La tira de película emergente en el fondo
Finalmente, hay una pestaña emergente más que aún no hemos examinado: la "Tira de película" en la parte inferior de la pantalla. Si aún no aparece, deberás hacer clic en la flecha que apunta hacia arriba en el punto más bajo de Lightroom:
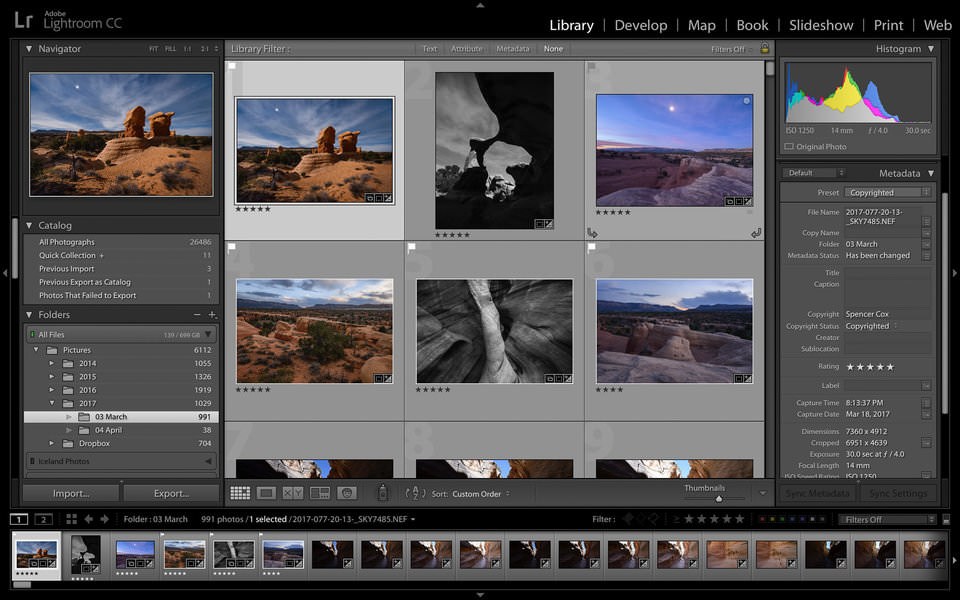
Esto le permite ver una versión en miniatura de cada foto en la parte inferior de la pantalla. Puede ser útil en ciertas ocasiones, por ejemplo, estás en la vista de lupa (nuevamente, mirando una foto a la vez) y quieres ir rápidamente a una foto que se encuentra mucho más tarde dentro de la misma carpeta. No uso mucho la tira de película, pero puede ser útil para tu trabajo.
Sin embargo, el módulo Biblioteca hace más que solo permitirle ver sus fotos, también le permite organizarlas. Cubriré eso en un momento, pero primero daré una descripción general del módulo Desarrollar.
El módulo Desarrollo
El módulo de Desarrollo de Lightroom se ve así:
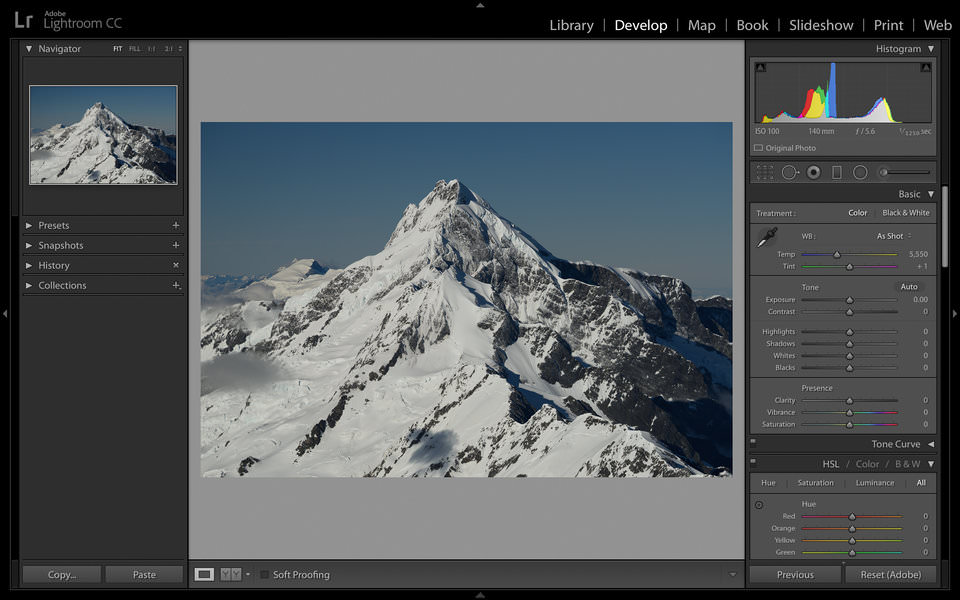
Una vez más, cubriré lo que hace cada una de estas pestañas emergentes:
1. Las opciones de post-procesamiento de la mano derecha
Como puede ver, hay muchas opciones de posprocesamiento en el lado derecho de la pantalla. La mayoría de ellos se consideran ajustes globales; en otras palabras, afectan a toda la fotografía a la vez.
La otra categoría de ajuste se llama una edición local; Solo afecta parte de tu foto. Las opciones en la parte superior de esta barra lateral son las opciones de edición locales:
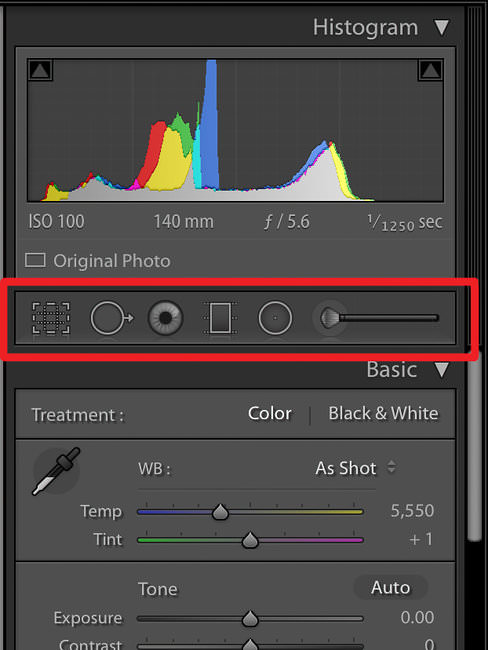
Terminará usando esta barra lateral derecha con mucha más frecuencia que con cualquier otra opción cuando esté procesando fotos en Lightroom. Es la base de operaciones. Casi en cualquier momento que desee realizar una edición, aquí es donde irá.
2. La pestaña de la mano izquierda
La opción "Historial" es la siguiente, y es muy útil. Aquí, Lightroom esencialmente toma una instantánea cada vez que realiza una edición. Entonces, puedes regresar, cronológicamente, para ver cómo se ve la foto en cualquier punto de su historia. Lo uso todo el tiempo para comparar mis ediciones recientes con una versión anterior de la foto. Sin embargo, si ha realizado muchas ediciones en una imagen en particular, esta sección puede ser abarrotada y difícil de navegar exactamente hacia donde quiere.
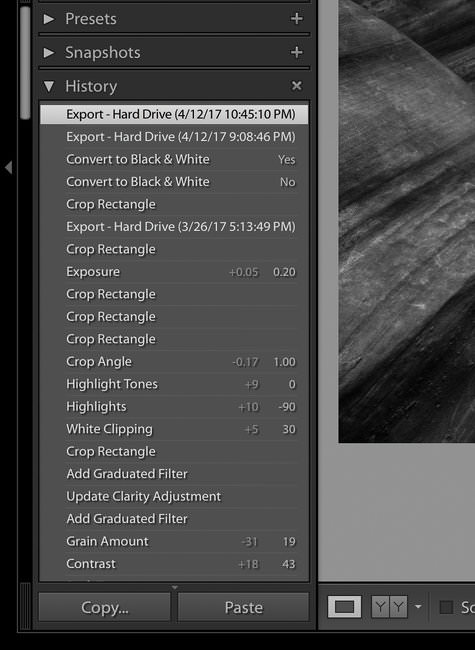
Finalmente, la opción "Colecciones" es la última. Como mencioné anteriormente, esta sección también aparece en el módulo normal de la Biblioteca, y no estoy seguro de que sea totalmente necesario aquí. Pero, si tiene activada la salida de la tira de película, puede arrastrar cualquier foto que desee a la colección que desee, incluso dentro del módulo Revelar. Algunos fotógrafos pueden encontrarlo útil.
3. La barra de herramientas de desarrollo en la parte inferior
La primera opción es el modo de vista del módulo Desarrollar. Puede ver sus imágenes con una sola foto que ocupa la pantalla, que es la forma más común de usar el módulo de Desarrollo, o con dos fotos que ocupan la pantalla. En este caso, la segunda foto es la apariencia original de la foto fuera de la cámara.
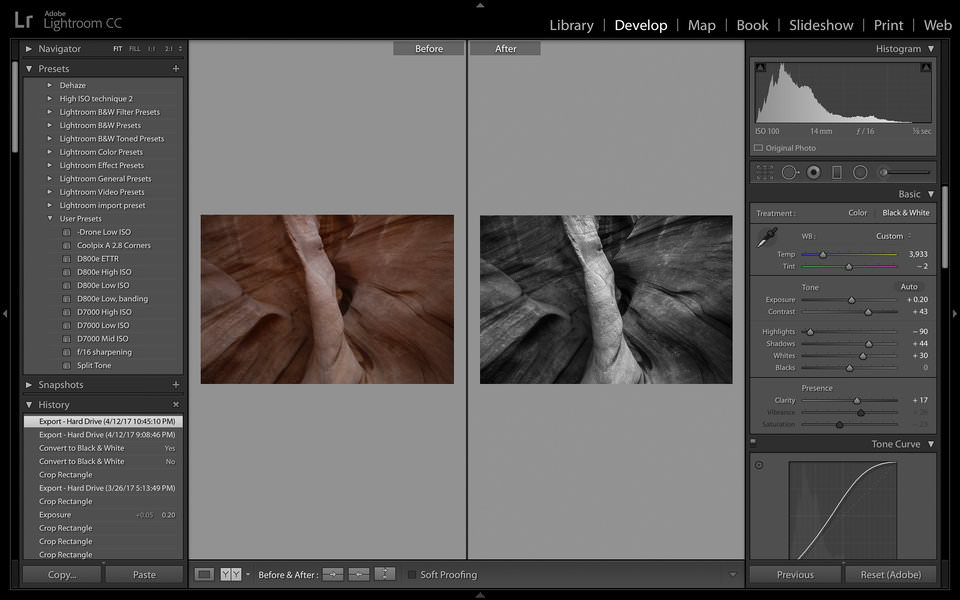
La otra opción en la barra de herramientas se llama "Prueba suave" y este es un tema relativamente avanzado. Si está intentando imprimir una foto, puede ser difícil (es decir, realmente difícil y costoso) lograr que los colores / contraste / brillo de su imagen se vean exactamente iguales entre su pantalla y su impresión. La opción Prueba suave le permite cargar perfiles desde su impresora y ver, aproximadamente, cómo se verá la foto cuando se imprima.

 Italiano
Italiano English
English Deutsch
Deutsch Português
Português Français
Français























