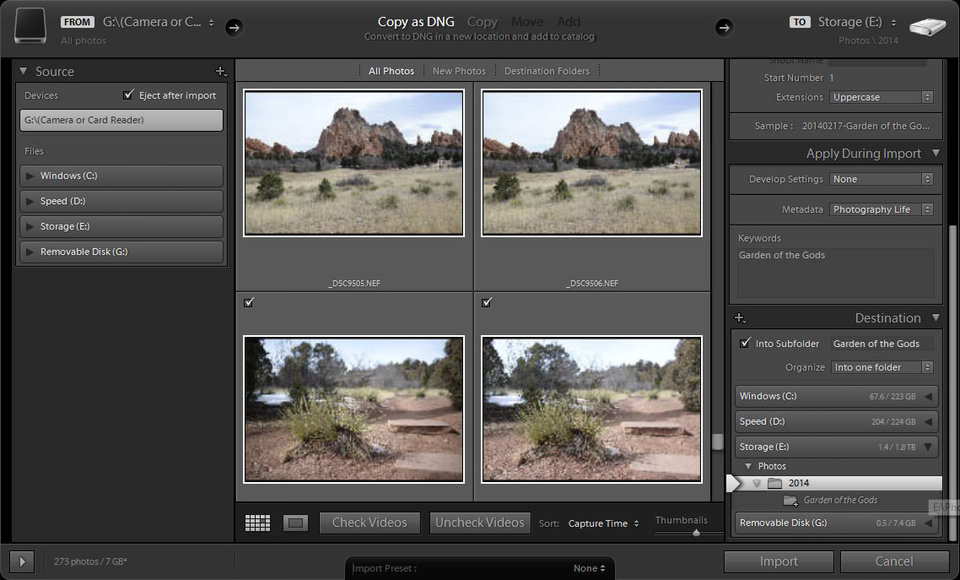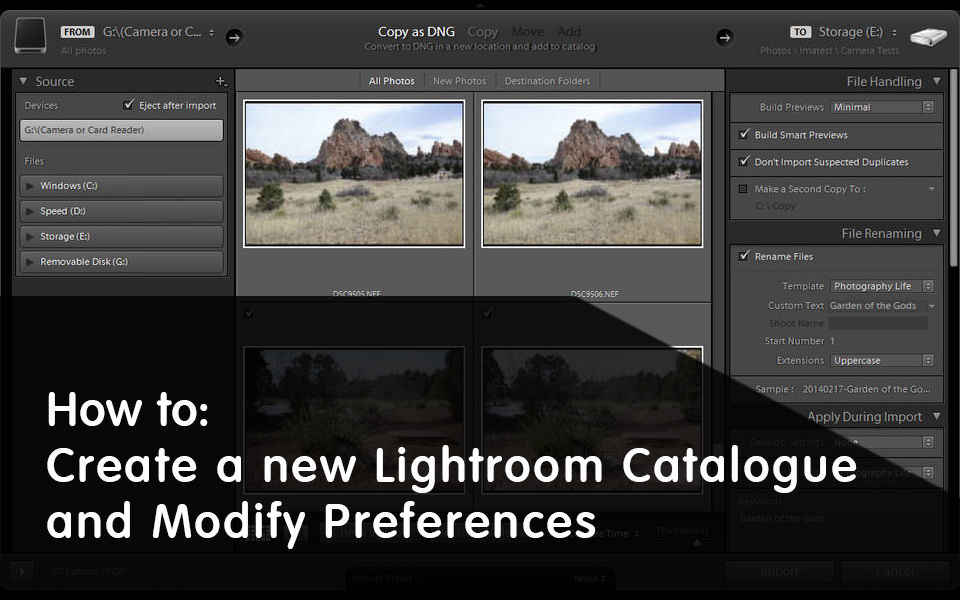
Por lo tanto, ha descubierto dónde almacenará sus imágenes, es hora de averiguar cuál será la estructura de su carpeta. Hay muchas maneras de hacer esto y todos lo hacen de manera diferente. Le mostraré lo que funciona para mí y lo dejaré a usted para decidir si desea adoptarlo o crear el suyo propio. Aquí está mi estructura actual:
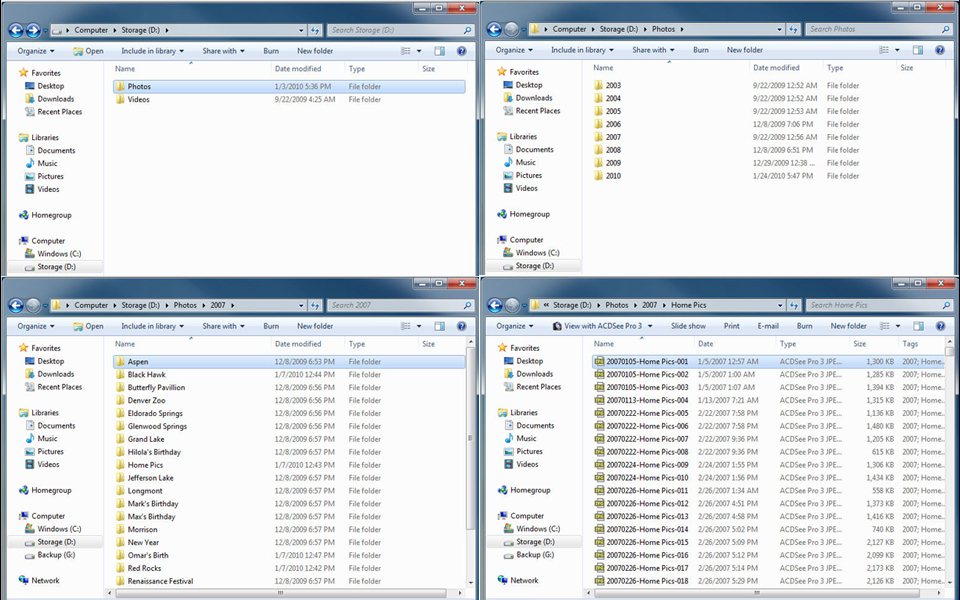
1) Crear un nuevo catálogo de Lightroom
2) Modificar las preferencias de Lightroom
Para cada nuevo catálogo que creo, modifico ligeramente la configuración predeterminada para que se ajuste a mis necesidades. Aunque puede hacerlo más tarde, es probable que sea mejor hacerlo al principio, ya que podría olvidarse de cuidarlo más tarde. Lo primero que me aseguro de que esté bien configurado (solo es necesario hacerlo una vez) son las Preferencias de Lightroom. Vaya a Editar -> Preferencias y en la pestaña "General", establezca configuraciones similares como se muestra a continuación:
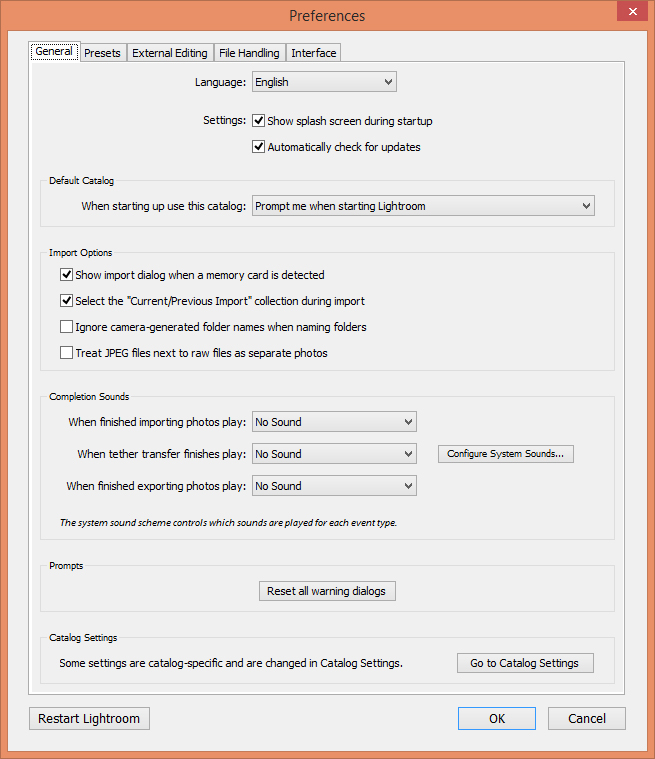
Hay dos configuraciones que cambié aquí. Modifiqué la opción "Catálogo predeterminado", donde la configuro como "Preguntarme cuando inicie Lightroom"; esto básicamente hace que Lightroom le indique qué catálogo quiero cargar cuando enciendo Lightroom, lo cual es conveniente si usa varios catálogos. Si solo tiene un único catálogo, no es necesario cambiar la configuración predeterminada. La segunda opción es "Mostrar cuadro de diálogo de importación cuando se detecta una tarjeta de memoria", que simplemente le dice a Lightroom que active automáticamente la pantalla de importación cuando inserte su tarjeta de memoria.
La siguiente pestaña es "Presets", donde normalmente dejo todo por defecto. Lo único que vale la pena mencionar en esta página es la "Ubicación" donde puede marcar o desmarcar "Almacenar ajustes preestablecidos con catálogo". Lightroom permite almacenar sus ajustes preestablecidos de usuario (como la configuración de importación predeterminada, la convención de nomenclatura de archivos, información de derechos de autor, etc.) ya sea en una carpeta general que se utiliza para todos sus catálogos, o en cada uno de sus catálogos de Lightroom donde puede establecer diferentes ajustes preestablecidos Dependiendo del catálogo. Personalmente uso un ajuste preestablecido para todos mis catálogos de Lightroom y recomiendo dejar esta opción sin marcar como se ve a continuación:
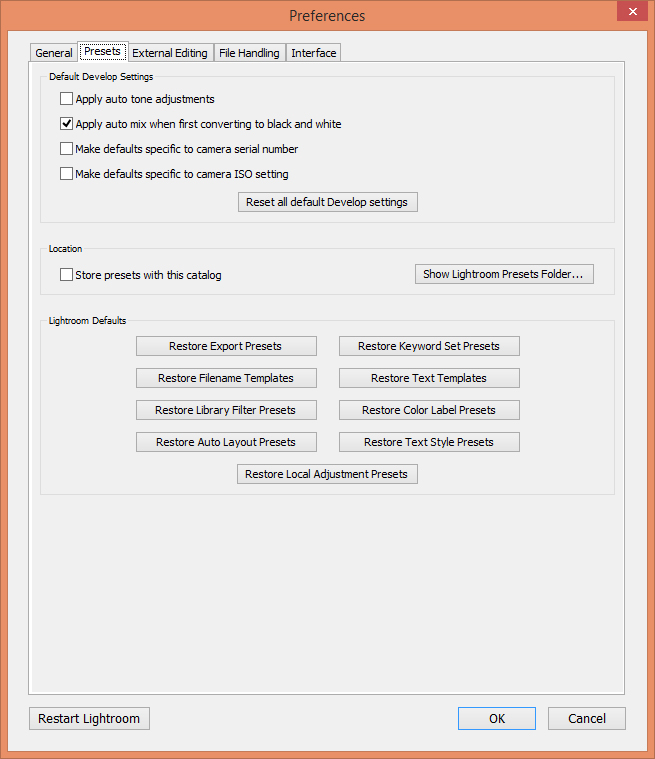
La siguiente pestaña llamada "Edición externa" le permite especificar el Formato de archivo y el Espacio de color predeterminados para usar en aplicaciones externas como Adobe Photoshop. Si utiliza el formato RAW para sus imágenes, siempre debe editar las imágenes en Photoshop con el mejor formato que conserve todos los detalles de la imagen y el espacio de color más amplio. Utilizo el formato TIFF (predeterminado) para archivos y ProPhoto RGB (predeterminado) para espacio de color por este motivo. La profundidad de bits obviamente debe ser de 16 bits y dejo la resolución en 240 (predeterminado), con ZIP como método de compresión:
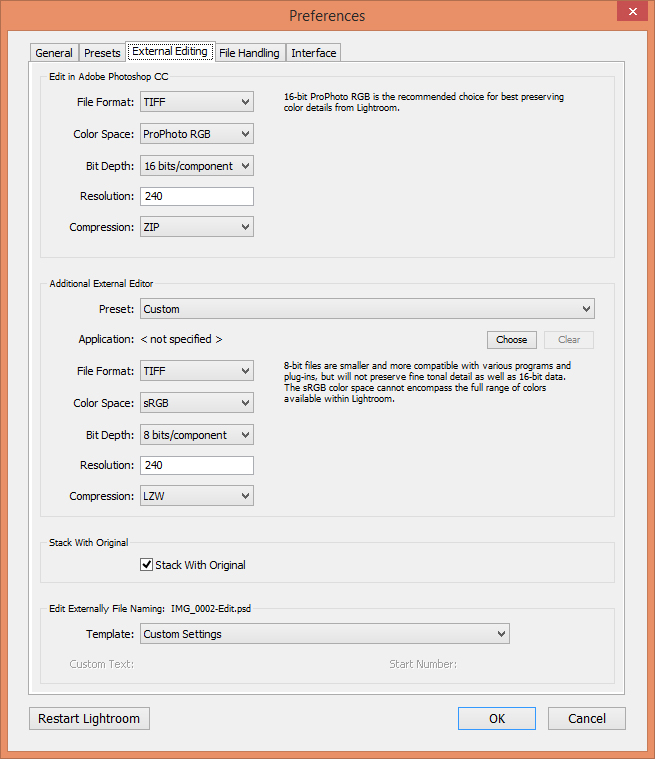
También dejo la opción "Apilar con original" marcada, de modo que una imagen que se edita externamente permanezca adjunta al archivo RAW original.
Ahora vamos a la pestaña "Manejo de archivos". Esta pestaña en particular es muy importante, ya que controla la forma en que sus imágenes se importan al catálogo. Así es como tengo mi pestaña de Manejo de archivos configurada:
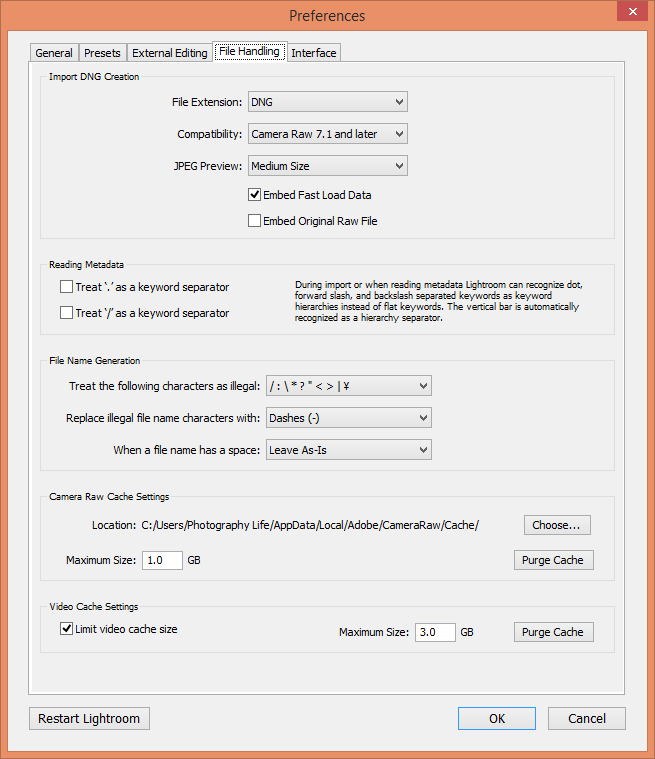
3) Modificar la configuración del catálogo de Lightroom
Lo siguiente que debemos modificar es la configuración del catálogo de Lightroom. Tendrá que hacer esto una vez para cada uno de los catálogos que cree. Vaya a Editar -> Configuración del catálogo para abrir la ventana "Configuración del catálogo". Por lo general, dejo todo a los valores predeterminados en las pestañas "General" y "Manejo de archivos". Sin embargo, si desea que Lightroom muestre vistas previas más grandes para que coincidan con la resolución de su monitor, elija un valor diferente en "Tamaño de vista previa estándar". Tenga en cuenta que cuanto mayor sea el tamaño de la vista previa, más espacio tendrá el caché de Lightroom en su disco duro.
La pestaña más importante para mí aquí es la pestaña "Metadatos", donde puedo especificar qué datos están escritos en mis imágenes por Lightroom:
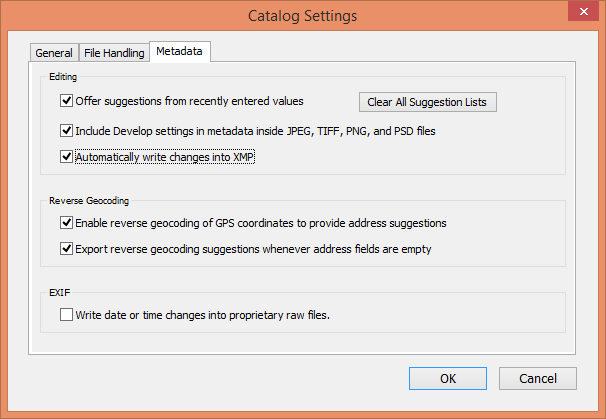
4) Importa tus fotos al catálogo de Lightroom
Sus preferencias y configuraciones de catálogos ahora han sido modificadas. ¡Vamos a empezar a importar tus fotos! Para iniciar el catálogo de importación de fotos, vaya a Archivo -> Importar fotos ... o presione CTRL + MAYÚS + I en su teclado. Una vez que aparezca la pantalla de importación, se verá como la siguiente:
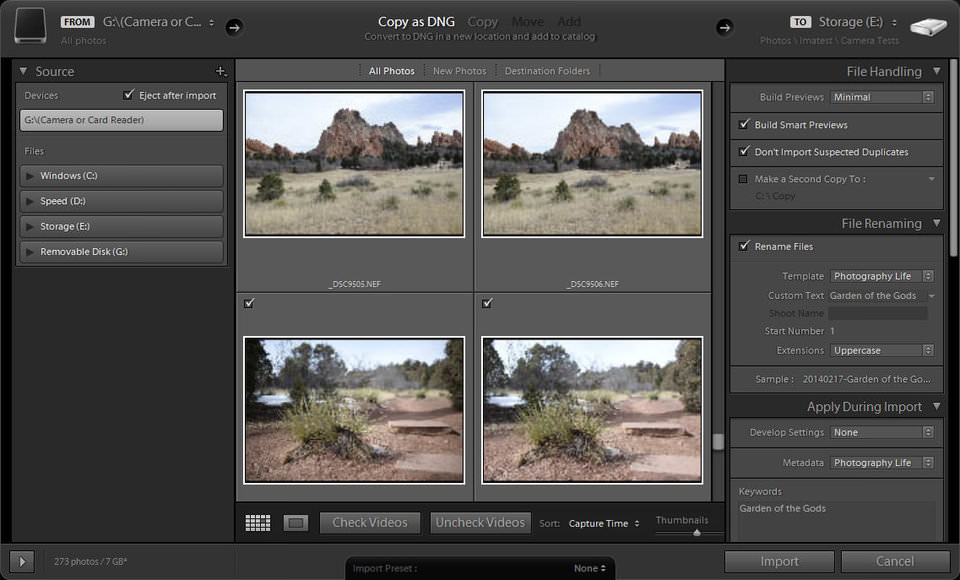
La pantalla de importación completa está organizada de manera muy similar a Lightroom, ya que el lado izquierdo es la ubicación desde donde se guardarán los archivos, mientras que el lado derecho sirve como destino, junto con la configuración de importación. La sección central muestra todas las imágenes a importar. La sección "Desde" se ha diseñado de tal manera que Lightroom puede diferenciar entre el almacenamiento permanente y su dispositivo o lector de tarjetas. Lo bueno es que la pantalla de importación es dinámica, lo que significa que cualquier cambio que ocurra en el sistema, la pantalla se actualiza en tiempo real. Por ejemplo, si abre la pantalla de importación y luego desconecta su cámara de la PC, el dispositivo simplemente desaparecerá de la pantalla. Al volver a conectar la cámara, el dispositivo volverá a aparecer en la pantalla.
Ya que estandarizo en el formato DNG, normalmente dejo "Copiar como DNG" seleccionado en la sección central superior. Si elige conservar los archivos RAW originales, seleccione "Copiar" en su lugar.
El menú de importación correcto consta de varias secciones: Manejo de archivos, Cambio de nombre de archivos, Aplicar durante la importación y Destino. Echemos un vistazo a las dos primeras secciones - Manejo de archivos y cambio de nombre de archivos:
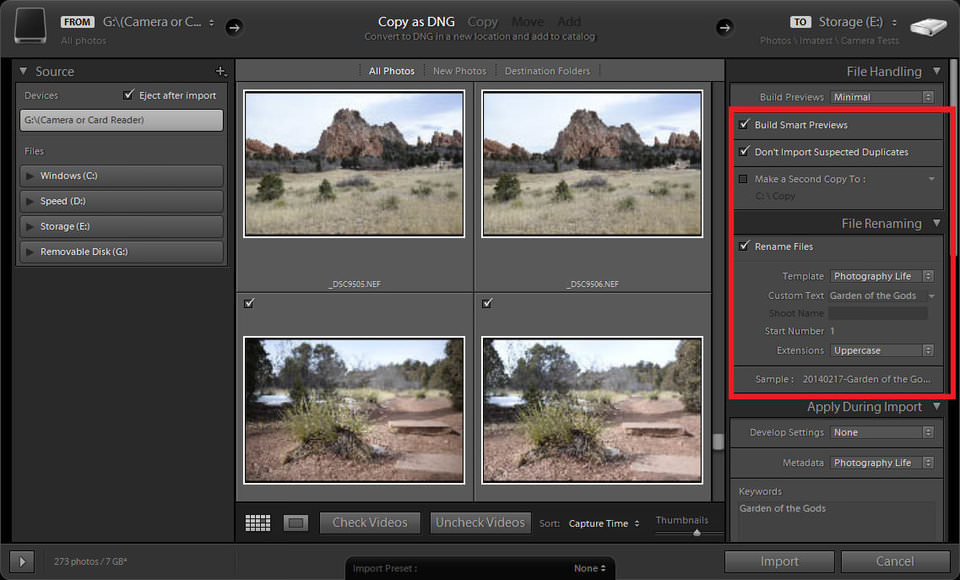
4.1) Sección de manejo de archivos
4.2) Sección de cambio de nombre de archivo
La sección de cambio de nombre de archivo consta de variables que se utilizan para cambiar el nombre de sus archivos. Siempre renombro mis archivos al siguiente formato: “YYYYMMDD-Custom Text-Sequence Number.DNG”. La primera parte es la fecha del archivo, por ejemplo, "20140217", que corresponde al 17 de febrero de 2014. Luego se sigue un guión con un texto personalizado que escribo durante cada importación, que luego es seguido por un número de secuencia incrementado. Me gusta cambiar el nombre de mis fotos, porque no me gusta mantener nombres de fotos como "DSC_1000.DNG" que no significan nada y se duplican con el tiempo. Al cambiar el nombre de las fotos, sé que simplemente podría tomar todas las imágenes de todas las carpetas y colocarlas todas en una sola carpeta sin encontrar nombres de archivos duplicados. Recomiendo encarecidamente que adopte el mismo enfoque o uno similar e identifique de manera única cada imagen que importe.
Si aún no ha creado una plantilla de cambio de nombre, observe lo siguiente:
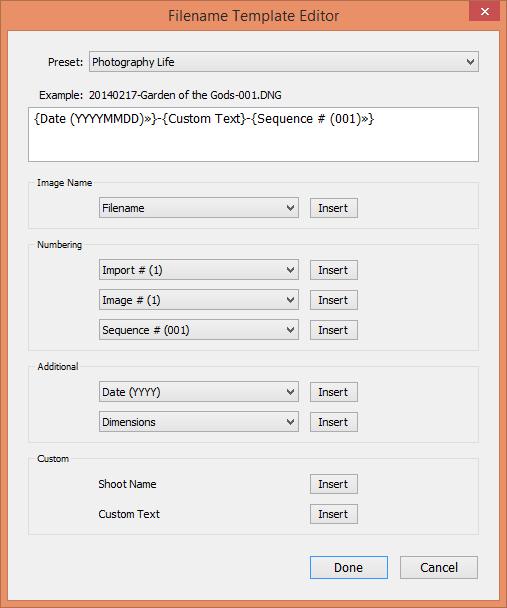
4.3) Aplicar durante la sección de importación
Esta sección es otra importante, ya que le permite elegir un ajuste preestablecido de importación con sus ajustes de Lightroom, escribir metadatos y palabras clave en cada imagen a medida que se importa. Ya he hecho algunos cambios en la forma en que importo archivos y poder elegir lo que quieres antes de que comience el proceso de importación es una gran idea, ya que me ahorra mucho tiempo durante el proceso de edición de la imagen. Una vez que realice cambios en una imagen y guarde el ajuste preestablecido, aparecerá inmediatamente en esta pantalla.
El siguiente campo se llama "Metadatos" y se usa para escribir datos adicionales en cada archivo importado. Por ejemplo, si quisiera incluir mi texto de copyright en cada imagen (no confunda esto con una marca de agua), necesitaría crear un nuevo ajuste preestablecido de metadatos y realizar algunos cambios:
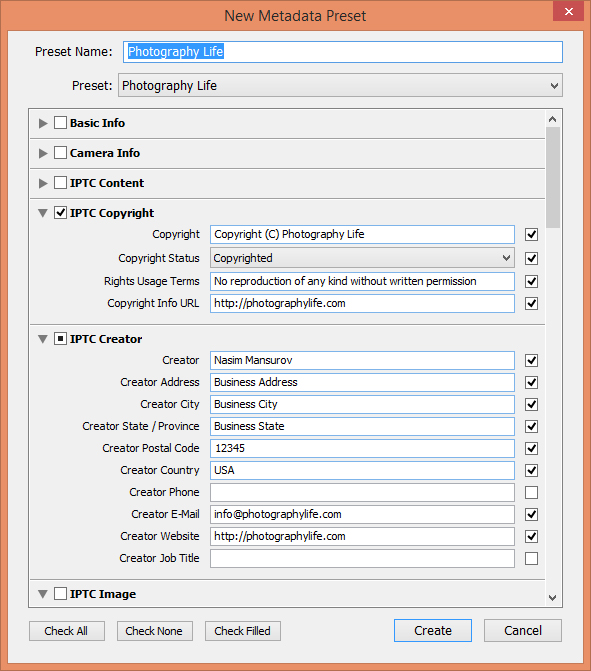
No perdería tiempo completando cada campo y solo prestaría más atención a los campos de IPTC Copyright y IPTC Creator, donde puede proporcionar su nombre e información de contacto.
4.4) Sección de Destino
La última sección identifica la ubicación donde el proceso de importación almacenará los archivos. El primer campo se llama "En subcarpetas", que siempre dejo marcado, ya que quiero que Lightroom cree subcarpetas para mí. El siguiente campo es un menú desplegable con dos opciones: Organizar "Por fecha" y Organizar "En una carpeta". Si selecciona Organizar "Por fecha", obtendrá un campo adicional llamado "Formato de fecha", donde podrá especificar el formato de las subcarpetas que creará Lightroom. Como ya tengo una carpeta para cada año y mis nombres de archivo ya contienen la fecha completa, no siento la necesidad de crear subcarpetas para el año, el mes y el día. En cambio, me gusta mantener todo simple y organizado, en lugar de tener muchas subcarpetas diferentes en el sistema. Por lo tanto, siempre elijo "Organizar en una carpeta" y luego escribo el nombre de la subcarpeta:
5) Cheque post-importación
6) Realizar copia de seguridad completa
Ya ha trabajado mucho para reorganizar sus fotografías y ha completado la importación de todas sus fotografías en Lightroom. Definitivamente es un buen momento para realizar una copia de seguridad completa tanto de su catálogo de Lightroom como de sus fotografías. Mucha gente asume que la funcionalidad de copia de seguridad en Lightroom también hace una copia de seguridad de sus fotografías. ¡Esa es una suposición muy equivocada! Lightroom NO realiza copias de seguridad de sus fotos, solo realiza copias de seguridad de su catálogo de Lightroom, que es inútil sin sus imágenes. Puede permitirse perder una base de datos de Lightroom, pero no puede permitirse perder sus imágenes. Por lo tanto, siempre debe hacer una copia de seguridad de sus fotografías primero, luego preocuparse por Lightroom.
Aquí es cómo realizar una copia de seguridad completa:
- Cierre fuera de Lightroom.
- Prepare su unidad de respaldo externa, conéctela a su computadora y enciéndala.
- Vaya a la carpeta raíz donde está guardando sus fotos. En mi computadora está "E: Photos". Seleccione esta carpeta y arrástrela y suéltela en la carpeta "Fotos de respaldo" de la unidad de copia de seguridad o algo similar, que debería iniciar el proceso de copia.
- Espere hasta que todas las imágenes sean copiadas / respaldadas. Asegúrese de que no tiene ningún error y de que el proceso de copia se complete con éxito.
- Ahora copia de seguridad de su catálogo de Lightroom. Localice el archivo de catálogo de Lightroom en su disco duro (que debería tener una extensión "lrcat") y también cópielo en la unidad externa. Normalmente almaceno mis catálogos de Lightroom en una carpeta llamada "Copia de seguridad del catálogo de Lightroom" en mis medios de copia de seguridad.
El proceso anterior podría ser fácilmente automatizado por programas de respaldo de terceros o con algunas herramientas de respaldo integradas dentro de su sistema operativo. Le recomiendo configurar un trabajo automatizado que respalde su computadora tan a menudo como sea posible. También recomiendo hacer una copia de seguridad de sus datos en al menos dos ubicaciones diferentes cada vez.

 Italiano
Italiano English
English Deutsch
Deutsch Português
Português Français
Français