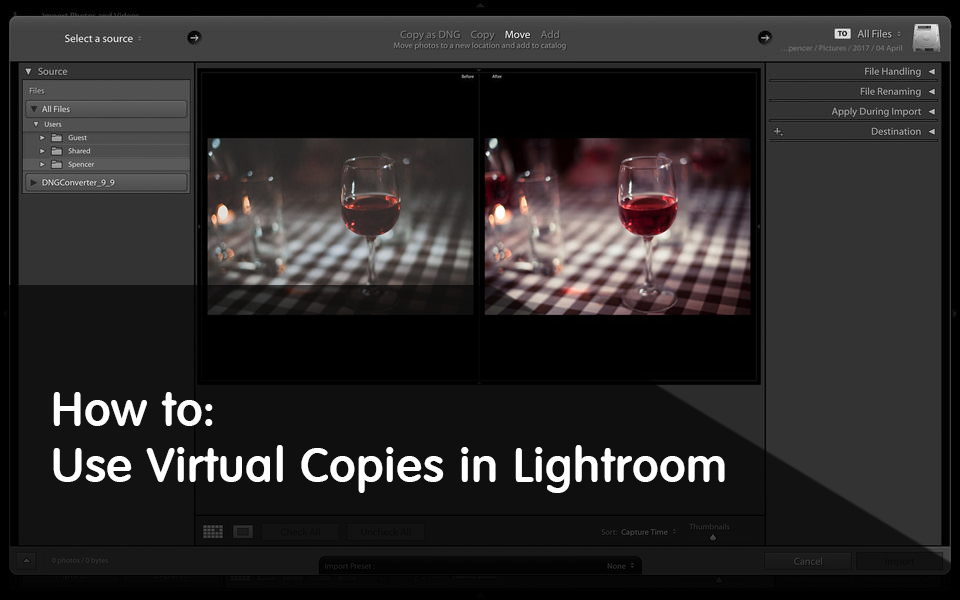
Como todas las versiones anteriores del popular software de gestión de fotografías y posprocesamiento de Adobe, Lightroom 4 ofrece un sistema de catálogo. Tal elección tiene tanto aspectos positivos como negativos. Uno de los aspectos positivos es la edición no destructiva, que básicamente significa que el archivo de imagen original permanece intacto sin importar lo que haga en el entorno de Lightroom (sin embargo, puede eliminar el archivo por completo si así lo desea). Un resultado secundario es una característica muy útil llamada Copias virtuales. En este artículo de la serie Mastering Lightroom, explicaré cómo usar copias virtuales. Al finalizar el tutorial, aprenderá cómo copiarlos, eliminarlos y compararlos, así como ver diferentes situaciones cuando crear una copia virtual puede ser muy útil.
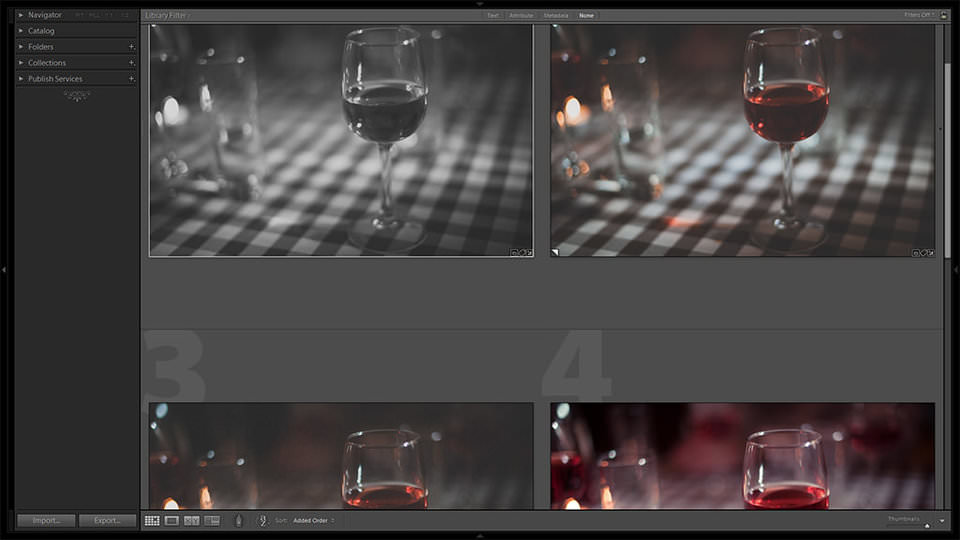
¿Qué son las copias virtuales y por qué debo usarlas?
Como su nombre lo indica, las Copias virtuales son copias de un archivo de imagen creado virtualmente. En otras palabras, son copias creadas solo en el entorno de Lightroom. Crear una copia virtual no copia físicamente el archivo fuente. Lightroom solo almacena información de edición dentro de su catálogo. Entre otras cosas, este enfoque también ahorra espacio en el disco (solo necesita almacenar información sobre los ajustes, no eso y una copia del archivo RAW en sí).
Lo que las copias virtuales permiten a los fotógrafos es crear varias versiones de una sola fotografía, procesarlos de forma diferente y compararlos o exportarlos. Antes de tomar una fotografía, a menudo sé si la quiero en color o en blanco y negro, pero a veces prefiero ver el resultado final antes de decidir qué método funciona mejor. En algunos casos, mantendré ambas imágenes, ya que siento que el procesamiento agrega algo diferente a una fotografía. Estos son solo dos de los casos en que las Copias virtuales son salvavidas, porque son muy fáciles de configurar y comparar. Echa un vistazo a la siguiente imagen. En la tira de película, verá 5 copias virtuales de una sola fotografía, todas procesadas de forma diferente:
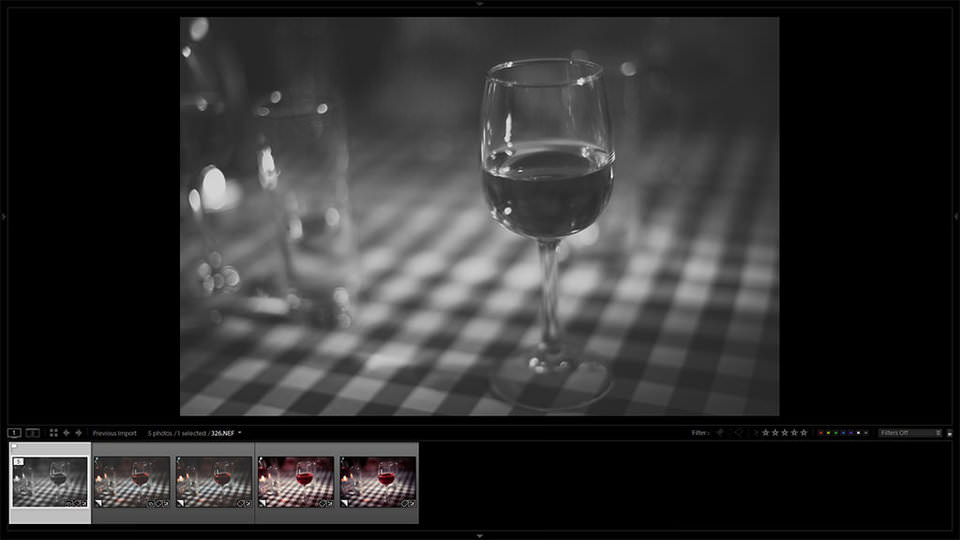
También prefiero usar copias virtuales mientras trabajo en nuevos ajustes preestablecidos para mis imágenes. Como ya mencioné en uno de mis artículos anteriores de Mastering Lightroom, los ajustes preestablecidos permiten que las imágenes se procesen mucho más rápidamente. A su vez, las Copias virtuales me permiten ajustar la configuración antes de guardar un ajuste preestablecido de manera mucho más eficiente. ¿Por qué? Bueno, los ojos tienden a volverse menos sensibles al color y al tono cuanto más tiempo trabajas con las fotografías sin tomar un descanso. Por lo tanto, notar diferencias de ajuste sutil se hace cada vez más difícil. Una forma de contrarrestar ese efecto (hasta cierto punto) es comparar los ajustes directamente. Por lo tanto, las copias virtuales son útiles al elegir entre fotografías finales o ajustes particulares.
Para aquellos de ustedes interesados en la fotografía HDR, las Copias virtuales le permiten exportar varias imágenes con diferentes configuraciones de exposición hechas de un archivo RAW simultáneamente.
Uso de copias virtuales
Ahora que sabemos para qué sirven las copias virtuales y cómo funcionan, veamos cómo administrarlas realmente en Lightroom 4.
Crear una copia virtual única o múltiple
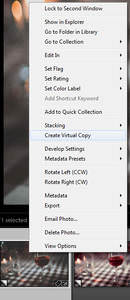 Para crear una copia virtual de una imagen en particular, todo lo que debe hacer es hacer clic derecho en esa imagen en el panel de tira de película y elegir "Crear copia virtual" como se muestra en la captura de pantalla. Alternativamente, puede hacer clic con el botón derecho en la fotografía ampliada en el módulo Revelar y Biblioteca o incluso en la miniatura en el módulo Biblioteca. Para aquellos de ustedes acostumbrados a las teclas rápidas, la combinación de Ctrl + 'hace lo mismo, solo que más rápido. Para crear una segunda copia virtual, simplemente repita la acción. Puedes crear tantas copias como quieras. El número de copias creadas se mostrará en la esquina superior izquierda de la miniatura de la imagen en el módulo Biblioteca o el panel Tira de película. Haga clic izquierdo en el número para apilar Copias virtuales para obtener una vista más ordenada, haga clic nuevamente para volver a la vista anterior.
Para crear una copia virtual de una imagen en particular, todo lo que debe hacer es hacer clic derecho en esa imagen en el panel de tira de película y elegir "Crear copia virtual" como se muestra en la captura de pantalla. Alternativamente, puede hacer clic con el botón derecho en la fotografía ampliada en el módulo Revelar y Biblioteca o incluso en la miniatura en el módulo Biblioteca. Para aquellos de ustedes acostumbrados a las teclas rápidas, la combinación de Ctrl + 'hace lo mismo, solo que más rápido. Para crear una segunda copia virtual, simplemente repita la acción. Puedes crear tantas copias como quieras. El número de copias creadas se mostrará en la esquina superior izquierda de la miniatura de la imagen en el módulo Biblioteca o el panel Tira de película. Haga clic izquierdo en el número para apilar Copias virtuales para obtener una vista más ordenada, haga clic nuevamente para volver a la vista anterior.
Crear copias virtuales de varias fotografías diferentes es igual de sencillo: solo seleccione las fotografías que desea copiar y repita la acción descrita anteriormente.
Ahora, digamos que ya ha logrado un aspecto deseado en blanco y negro, y luego uno en color con una copia virtual de la misma imagen. El color se ve bien, y usted está debatiendo si es lo suficientemente bueno como resultado final. En esta etapa, si desea mantener esa imagen de color, pero también trabajar desde allí y ver si puede hacerlo mejor, crear una Copia virtual de esa versión de color y usarla como punto de partida tiene sentido. Si desea copiar una copia virtual existente y luego continuar con los ajustes adicionales, debe hacer clic con el botón derecho en esa imagen en particular en lugar de la primera, que se llama fotografía maestra, dentro de la tira de película. Esto es especialmente útil cuando desea volver a una apariencia ya lograda rápidamente y revisar sus cambios si algo no sale como esperaba. Todo lo que necesita hacer es ir a la pestaña Historial en el panel del lado izquierdo y elegir la entrada que se encuentra más abajo. Su copia virtual volverá a parecerse a la imagen de la que está hecha, por lo que no es necesario que vuelva a aplicar la configuración inicial por su cuenta.
Eliminar copias virtuales innecesarias
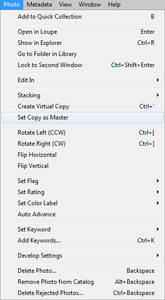 Por un lado, eliminar copias es muy simple. Simplemente seleccione la fotografía que no necesita y presione "Eliminar" en su teclado. Alternativamente, puede hacer clic derecho en él y elegir la opción correspondiente del menú. Sin embargo, hay una advertencia. Si bien puede eliminar copias virtuales en prácticamente cualquier orden, no puede eliminar la fotografía maestra y conservar las copias. La fotografía maestra es la imagen original importada. Si lo elimina, todas las copias virtuales también se eliminarán. Puede cambiar qué copia virtual actúa como fotografía maestra. Vaya al módulo de su biblioteca, seleccione la copia virtual que desea configurar como maestra, elija "Establecer copia como maestra" en el menú desplegable "Foto". Al eliminar la fotografía maestra, Lightroom le preguntará si desea eliminarlo solo del catálogo de Lightroom o si lo eliminará por completo de su disco duro. La fotografía principal siempre es la primera y está marcada con "1 de #" (donde # es el número total de copias virtuales de esa fotografía) en la esquina superior izquierda de una imagen en miniatura, como se describe en la sección anterior.
Por un lado, eliminar copias es muy simple. Simplemente seleccione la fotografía que no necesita y presione "Eliminar" en su teclado. Alternativamente, puede hacer clic derecho en él y elegir la opción correspondiente del menú. Sin embargo, hay una advertencia. Si bien puede eliminar copias virtuales en prácticamente cualquier orden, no puede eliminar la fotografía maestra y conservar las copias. La fotografía maestra es la imagen original importada. Si lo elimina, todas las copias virtuales también se eliminarán. Puede cambiar qué copia virtual actúa como fotografía maestra. Vaya al módulo de su biblioteca, seleccione la copia virtual que desea configurar como maestra, elija "Establecer copia como maestra" en el menú desplegable "Foto". Al eliminar la fotografía maestra, Lightroom le preguntará si desea eliminarlo solo del catálogo de Lightroom o si lo eliminará por completo de su disco duro. La fotografía principal siempre es la primera y está marcada con "1 de #" (donde # es el número total de copias virtuales de esa fotografía) en la esquina superior izquierda de una imagen en miniatura, como se describe en la sección anterior.Comparar copias virtuales
La colocación de dos imágenes dentro de la pantalla en la vista "Antes / Después" las hará, por supuesto, más pequeñas. Si prefiere mantener el tamaño máximo de imagen dentro de su pantalla para juzgarlo mejor, puede presionar "" en su teclado para cambiar entre las dos vistas.
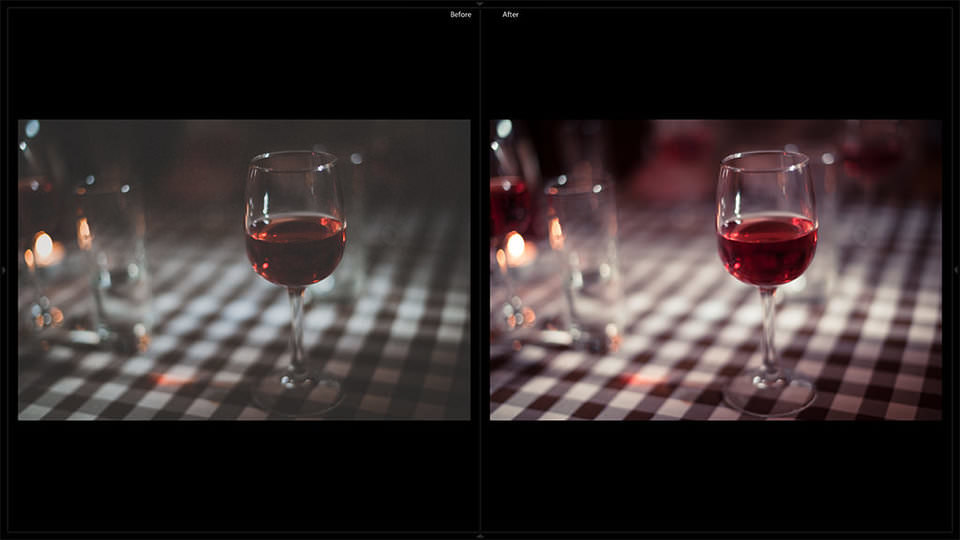
Obviamente, puede desplazarse por las Copias virtuales y compararlas, pero este enfoque no es tan conveniente en muchas situaciones.
En conclusión
Crear copias virtuales es una de las maneras más flexibles y sencillas de comparar y / o exportar diferentes apariencias de imágenes dentro de Lightroom. También son muy útiles cuando se trabaja con nuevos ajustes preestablecidos, ya que puedes ver cambios sutiles en la imagen y compararlos sin tener que cancelar ninguna configuración. ¿No está seguro si le gusta una imagen en particular en blanco y negro o en color? Hacer una copia virtual y comparar. Incluso puede encontrar que ambas imágenes funcionan igual de bien y exportarlas juntas. Es una forma rápida y eficiente de trabajar con varias versiones de imágenes con diferentes ajustes dentro del entorno Lightroom y hace que la experimentación con diferentes aspectos sea mucho más fácil.

 Italiano
Italiano English
English Deutsch
Deutsch Português
Português Français
Français























