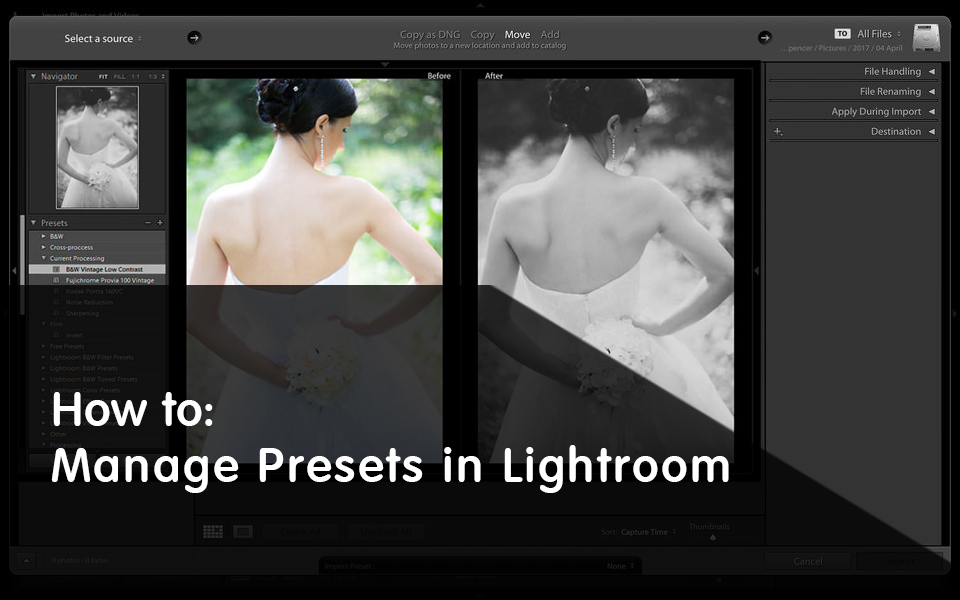
Una de las mayores ventajas que Lightroom ofrece sobre algunos otros conversores RAW, como la cámara RAW que se encuentra en el entorno de Adobe Photoshop, es la velocidad y flexibilidad mientras trabaja con decenas, cientos e incluso miles de fotografías a la vez. Sin embargo, no sería tan rápido si no tuviéramos una manera de aplicar un conjunto de nuestra propia configuración a cualquier cantidad de imágenes que elegimos con un solo clic. Para ello, Photoshop nos ofrece acciones y procesamiento por lotes. Lightroom, a su vez, nos da presets.
En este tutorial, te mostraré cómo administrar una cantidad cada vez mayor de ajustes preestablecidos. Aprenderá cómo guardar nuevos ajustes preestablecidos y eliminar aquellos que ya no necesita, cómo exportarlos, importarlos y organizarlos en diferentes carpetas para una navegación más sencilla. También aprenderá cómo actualizar los ajustes preestablecidos existentes con nuevos ajustes y cómo eliminar ciertos ajustes para que no se vean afectados por los ajustes preestablecidos.
¿Qué son los ajustes preestablecidos y por qué uno los usaría?
Cambiar la configuración en Lightroom es muy fácil e intuitivo. Adobe lo diseñó con un flujo de trabajo muy pensado y orientado a los fotógrafos, adecuado para la mayoría de los profesionales y aficionados por igual, y ofrece una interfaz ordenada y sin distracciones. Sin embargo, con una gran cantidad de configuraciones disponibles (y, como consecuencia, una inmensa cantidad de estilos diferentes que puedes lograr con tus fotografías), sería muy difícil memorizar tus configuraciones favoritas para que puedas usarlas una y otra vez. . Para eso tenemos presets. Básicamente, los ajustes preestablecidos son archivos que contienen información de configuración específica que aplicó a una fotografía. Puede guardar un ajuste preestablecido que establecerá la Temperatura de la fotografía que ha seleccionado, por ejemplo, 7300K grados, o ajustar la Exposición a +1,15. Si bien estos serían ajustes preestablecidos muy básicos que contienen solo un ajuste, puede guardar un ajuste preestablecido que cambiará la temperatura, los resaltados, los negros, la vibración, la curva de tono, la luminancia del color y agregará viñetas y granos a su imagen. De esta manera, puede lograr una apariencia particular con solo un clic del ratón y ahorrar mucho tiempo que luego podría pasar con su familia o fotografiando.
Descargar, Comprar o Guardar su propio
Si es caro o no, depende de sus prioridades personales. Personalmente creo que, si no eres capaz de crear un ajuste preestablecido, estarías satisfecho contigo mismo (no hay nada de malo en eso: crear ajustes preestablecidos implica tanto conocimiento técnico como creatividad, y no todas las personas quieren perder el tiempo en ninguno de ellos). los dos), comprar un paquete de este tipo incluso por cien dólares puede ser una inversión increíble para su empresa y ahorrarle mucho tiempo de procesamiento posterior. Por otro lado, debe tener mucho cuidado al comprar estos ajustes preestablecidos, ya que puede terminar con algo peor de lo que originalmente pensó. Es mejor si observa detenidamente las imágenes de muestra publicadas por el autor y ve si realmente le gusta el aspecto. Además, asegúrese de que sean compatibles con la versión de Lightroom que posee, ya que Lightroom 3 y Lightroom 4 pueden diferir mucho en su procesamiento.
En mi caso, suelo pasar bastante tiempo trabajando en mis propios ajustes preestablecidos, aquellos que uso tanto para mi trabajo personal como para mi negocio de bodas. Muchos de ellos son muy avanzados y requieren una inmensa cantidad de tiempo y esfuerzo para hacerlo bien. También he visto algunos paquetes preestablecidos caros que estoy pensando en comprar, ya que en este momento no tengo idea de cómo lograr ese aspecto por mi cuenta.
¿Qué configuraciones puedes guardar?
Cualquier configuración se puede guardar en un ajuste preestablecido, con cualquier valor que admita Lightroom. Aquí está la lista completa: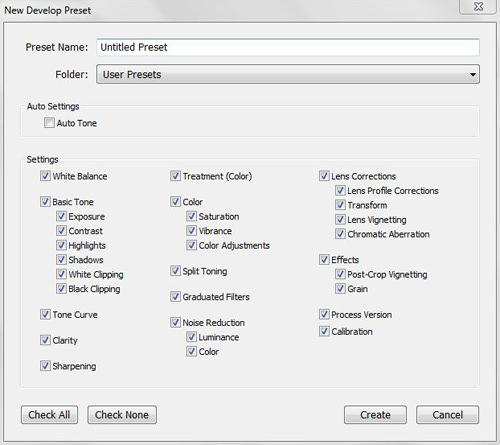
- Tono automático: cuando está contenido dentro de un ajuste preestablecido, Lightroom usará la función de tono automático para cada fotografía por separado, se aplica un ajuste preestablecido y se ajusta automáticamente la Exposición, Contraste, Resaltados, Sombras, Blancos y Negros
- Balance de blancos: un ajuste preestablecido cambiará la temperatura y el tinte de su imagen
- Tono básico: aquí, Lightroom le permitirá elegir si un ajuste preestablecido debe alterar la exposición, el contraste, las luces, las sombras, el recorte de blanco, el recorte de negro o todos estos. Si una configuración particular se establece en 0 cuando guarda un ajuste preestablecido y lo incluye en la lista de ajustes afectados (en otras palabras, no lo ha ajustado), y aplica ese ajuste preestablecido a una fotografía ya editada con ese ajuste un valor diferente aplicado, el preset lo sobrescribirá. Por ejemplo, si tiene un ajuste preestablecido guardado con el valor de exposición establecido en 0,00, y lo aplica en una imagen con un valor de exposición ajustado de -0,85, la imagen final tendrá su exposición en 0,00, ya que es lo que el ajuste preestablecido está configurado para hacer
- Curva de tono: un ajuste preestablecido ajustará la curva de tono a un valor guardado
- Claridad: un ajuste preestablecido ajustará el control deslizante de Claridad dentro de la pestaña Básico a un valor guardado
- Nitidez: un ajuste preestablecido ajustará el control deslizante Nitidez dentro de la pestaña Básico a un valor guardado
- Tratamiento (Color): si se guarda tal ajuste, un ajuste preestablecido configurará el Tratamiento de su fotografía en Color o Blanco y Negro según corresponda
- Color: Lightroom le permite elegir si un ajuste preestablecido debe ajustar la saturación o la intensidad que se encuentra en la pestaña Básico, o los ajustes de color que se encuentran en la pestaña HSL / Color / B & W. Puede que tenga que modificar todos los ajustes mencionados si lo desea.
- Tono dividido: aquí, se aplicará un ajuste preestablecido o, si se marca, pero se establece en 0 valores, elimina cualquier tono de imagen personalizado
- Filtros graduados: aquí puede elegir si un ajuste preestablecido debe contener y aplicar información sobre filtros graduados a su fotografía. Si la opción está marcada, pero el ajuste preestablecido no contiene filtros graduados, no eliminará ningún filtro aplicado a la imagen directamente antes de que se usara el ajuste preestablecido. Sin embargo, si hay ajustes de Filtro graduado en el ajuste preestablecido y se ha aplicado un Filtro graduado diferente a una fotografía en particular antes de usar el ajuste preestablecido, se eliminará el filtro adicional y se sobrescribirá con uno guardado en el ajuste preestablecido.
- Reducción de ruido: si se marca, un ajuste preestablecido aplicará la reducción de ruido de luminancia o color, o ambos. Si se deja en los valores predeterminados y se marca al guardar el ajuste preestablecido, sobrescribirá cualquier configuración que haya realizado directamente en la imagen
- Corrección de lente: Lightroom le permite elegir si un ajuste preestablecido debe contener información sobre Correcciones de perfil de lente, Transformación, Viñeta de lente, Configuración de aberración cromática o todo esto, para que pueda corregir las imperfecciones de la lente con un solo clic. Necesitará un preajuste diferente para cada lente que use, sin embargo
- Efectos: si está marcado, un ajuste preestablecido aplicará la configuración de viñeteado o granulado a su fotografía, o ambos
- Versión de proceso: Lightroom tiene diferentes versiones de proceso. Esta casilla de verificación le permite elegir si un ajuste preestablecido debe aplicar una Versión de proceso específica a su imagen o, cuando no está marcado, si debe dejar el que se configuró de forma predeterminada o por usted antes de aplicar el ajuste preestablecido (Lightroom 4 usa 2012 Process by predeterminado, pero se puede usar con 2010 y 2003; Lightroom 3 tiene el Proceso 2010 establecido de manera predeterminada y no es compatible con 2012)
- Calibración: cuando está marcada, un ajuste preestablecido cambiará el Perfil dentro de la pestaña Calibración a una configuración elegida; si no se selecciona, se utilizará el perfil estándar de Adobe predeterminado, a menos que lo modifique antes de aplicar el ajuste preestablecido
Guardar un nuevo ajuste preestablecido o eliminarlo
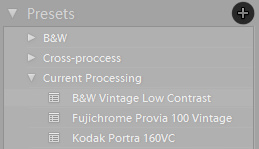
Para guardar un ajuste preestablecido, primero debe aplicar la configuración deseada a una imagen en particular. Memorice los ajustes que desea que afecten a su nuevo ajuste preestablecido, o al menos memorice aquellos que no lo hace: si planea apilar los ajustes preestablecidos uno encima del otro, no desea que se descarten entre sí afectando los mismos ajustes o aplicando Cero valores para ellos. Una vez que haya aplicado los cambios a su fotografía, haga clic en el botón "Crear nuevo ajuste preestablecido" que se encuentra en la parte superior de la pestaña Ajustes preestablecidos en el lado izquierdo de la pantalla (símbolo "+"). Nombra tu preset. Intente que sea breve, pero fácilmente reconocible, ya que su biblioteca de preajustes probablemente crecerá con el tiempo y no querrá confundirse demasiado. Luego, elija la carpeta en la que desea poner su ajuste preestablecido y verifique qué configuración se supone que afectará. Haga clic en "Crear" y ya está!
Eliminar un preajuste es una tarea aún más fácil: simplemente haga clic derecho en él y elija "Eliminar" en el menú.
Editar tus Presets Favoritos
Editar los ajustes preestablecidos existentes es tan simple como crear nuevos. Todo lo que necesita hacer es usar el ajuste preestablecido que desea cambiar en una fotografía y ajustar la configuración de la forma en que desea que se vea afectado por el ajuste preestablecido actualizado. Puede omitir este paso y comenzar desde cero, también. De cualquier manera, una vez que tenga todas las configuraciones, como Temperatura, Curva de Tono y Efectos, tal como lo desea, haga clic con el botón derecho en un ajuste preestablecido que desee editar y seleccione "Actualizar con la configuración actual". Luego, verifique la configuración relativa y haga clic en "Actualizar". ¡Eso es!
Importación y Exportación
¿Recientemente descargaste o compraste un conjunto de presets? ¿O tal vez quieres hacer una copia de seguridad de tu biblioteca? Importar / exportar ajustes preestablecidos es una excelente manera de agregar más looks creativos o compartirlos con sus colegas y amigos, y es muy simple.
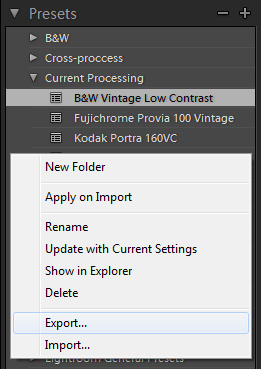
- Importar: para importar uno o varios ajustes preestablecidos en su entorno Lightroom, primero debe hacer clic con el botón derecho (Windows) en cualquier lugar de la pestaña Ajustes preestablecidos. Aparecerá un menú: elija la opción "Importar ...", que debería estar en la parte inferior de la misma. Aparecerá la ventana "Importar ajustes preestablecidos": busque los ajustes preestablecidos que desee importar (normalmente * .lrtemplate archivos), selecciónelos y haga clic en "Abrir". ¡Hecho! Ahora debería encontrar los ajustes preestablecidos importados en algún lugar de la pestaña Ajustes preestablecidos. Es posible que Lightroom ya haya aplicado los ajustes preestablecidos importados a su fotografía seleccionada en la importación. No se preocupe si lo hace, simplemente haga clic en "Restablecer" en la parte inferior del panel de la derecha para volver al lugar donde estaba si no lo hace. No quiero que el ajuste preestablecido se aplique todavía.
- Exportar: exportar presets es tan simple como importarlos a Lightroom. Para exportar un ajuste preestablecido, primero haga clic derecho (Windows) en él y elija "Exportar ..." en el menú, que debería ser la segunda opción desde la parte inferior. Elija dónde desea exportar su preajuste y asígnele un nombre, luego haga clic en "Guardar" y ¡listo! Un archivo preestablecido * .lrtemplate debe encontrarse fácilmente en el destino que elija.
No puede exportar varios ajustes preestablecidos a la vez en Lightroom: si eso es lo que quiere hacer, tendrá que encontrar dónde se encuentran y copiarlos manualmente en una nueva ubicación. De forma predeterminada, deben ubicarse (Windows 7) en C: Usersyour_user_nameAppDataRoamingAdobeLightroomDevelop Presets. Es posible que deba habilitar "Mostrar archivos, carpetas y unidades ocultos" en el menú Opciones de carpeta, pestaña "Ver".
Organízalos en Carpetas
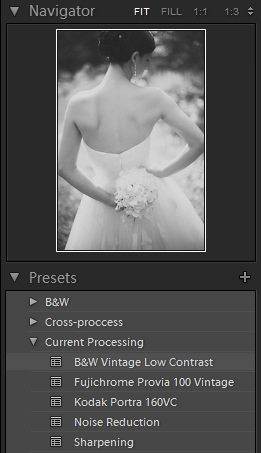
Si alguna vez se ha perdido entre sus fotografías, tenga en cuenta que podría ocurrir lo mismo con la cantidad de ajustes preestablecidos que tendrá que manejar. Con el tiempo, pueden sumar una gran colección. Algunos de sus ajustes preestablecidos se utilizarán con más frecuencia que otros, y algunos no se utilizarán en absoluto. Cualquiera que sea el caso, ayuda a mantener todo limpio y ordenado para que no pierdas un tiempo precioso buscando un aspecto particular entre decenas o incluso cientos de ajustes predeterminados diferentes. Los desarrolladores de Lightroom pensaron en este problema y, de manera bastante ingeniosa, nos dieron la opción de elegir entre diferentes carpetas.
Para crear una carpeta, haga clic con el botón derecho en cualquier lugar de la pestaña Preajustes y elija, lo adivinó, "Nueva carpeta". ¡Nombralo! Eso es prácticamente todo lo que necesita hacer antes de simplemente arrastrar los ajustes preestablecidos con el cursor del mouse a las carpetas correspondientes. Asegúrese de mantener los nombres de las carpetas específicas y lógicas. Por ejemplo, cree una carpeta llamada "B / N" para su apariencia en blanco y negro, "Efectos" para los ajustes de viñeteado y granulado, y "Detalle" para la reducción de ruido y ajustes de nitidez. También descubrí que si utiliza varios ajustes preestablecidos con mayor frecuencia, por ejemplo, un ajuste preestablecido de nitidez, un ajuste preestablecido de viñeteado, un ajuste preestablecido de curva de tono, un ajuste preestablecido de aspecto blanco y negro y un ajuste preestablecido de aspecto de color, ahorra tiempo y esfuerzo para ponerlos todos juntos en una sola carpeta llamada, por ejemplo, "Publicación actual" o "Bodas". De esta manera, se ahorra un clic innecesario en el mouse que, cuando se trabaja con una gran cantidad de fotografías, puede resultar irritante.
¿Puedes apilar / usar varios Presets a la vez?
Este es otro ejemplo: supongamos que tiene un ajuste preestablecido de viñeteado personalizado que acaba de guardar con el viñeteado posterior al recorte seleccionado. Digamos también que, al guardar el ajuste preestablecido, verificó Exposición, pero dejó el valor en 0,00 cuando su fotografía estaba bien expuesta. Ahora desea aplicar este ajuste preestablecido a una fotografía diferente, una que necesite un ajuste de exposición de +0,65. Después de ajustar el control deslizante Exposición, desea agregar viñeteado y usar el ajuste preestablecido que acaba de guardar. ¿Recuerda haber dejado marcada la casilla de verificación de la exposición? En lugar de simplemente aplicar la configuración de viñetas post-recorte a su imagen, también acaba de configurar el control deslizante Exposición en el valor 0,00, lo que significa que terminará con una imagen subexpuesta, lo que, a su vez, significa que debe ajustar la exposición nuevamente. . Pierdes tiempo, y para eso no es Lightroom.
¿Son compatibles los presets Lightroom 3 y 4?
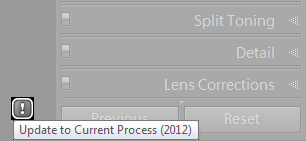
¿Hay defectos en los Presets?
Tan versátiles como son, he descubierto que no todo lo que tiene presets está tan bien pensado como podría ser, con una característica particular que falta, en mi experiencia, también es extremadamente importante. Vamos a llamarlo Valor Relativo.
Los ajustes preestablecidos de Lightroom le permiten guardar un valor absoluto y aplicarlo a sus imágenes con indiferencia de qué valor se ha establecido anteriormente. En otras palabras, no puede guardar un ajuste preestablecido que ajuste la temperatura de su imagen a un color más cálido, por ejemplo, agregando + 500K grados sobre el valor técnicamente correcto que captura su cámara, solo le permiten configurar un valor absoluto para reemplazar cualquier temperatura que se haya establecido antes.
Imaginemos que tiene que procesar dos imágenes diferentes, una tomada al aire libre y la otra en interiores. Ambos son capturados a una temperatura técnicamente correcta por su cámara réflex digital: a, digamos, 5300K y 3200K grados respetuosamente, pero le gustaría que tuvieran un tono de color ligeramente más cálido. Con un valor predefinido de valor relativo, podría ajustar el valor en cualquier cantidad (o porcentaje); de nuevo, digamos en + 500K grados para que sea sencillo: con un solo clic, el valor predeterminado cambiará el valor de la imagen interior. a 3700K y la imagen exterior a 5800K grados. En este momento, sin esa función, estás atascado en cambiar la temperatura por separado para cada imagen por ti mismo, y eso está bien si solo tienes dos imágenes para procesar. ¿Qué pasa si tienes mil doscientos con diferentes valores de temperatura? Guardar un ajuste preestablecido con un valor absoluto (de, por ejemplo, 4550K) haría que la imagen del exterior sea demasiado fría y la imagen del interior demasiado cálida.

 Italiano
Italiano English
English Deutsch
Deutsch Português
Português Français
Français























