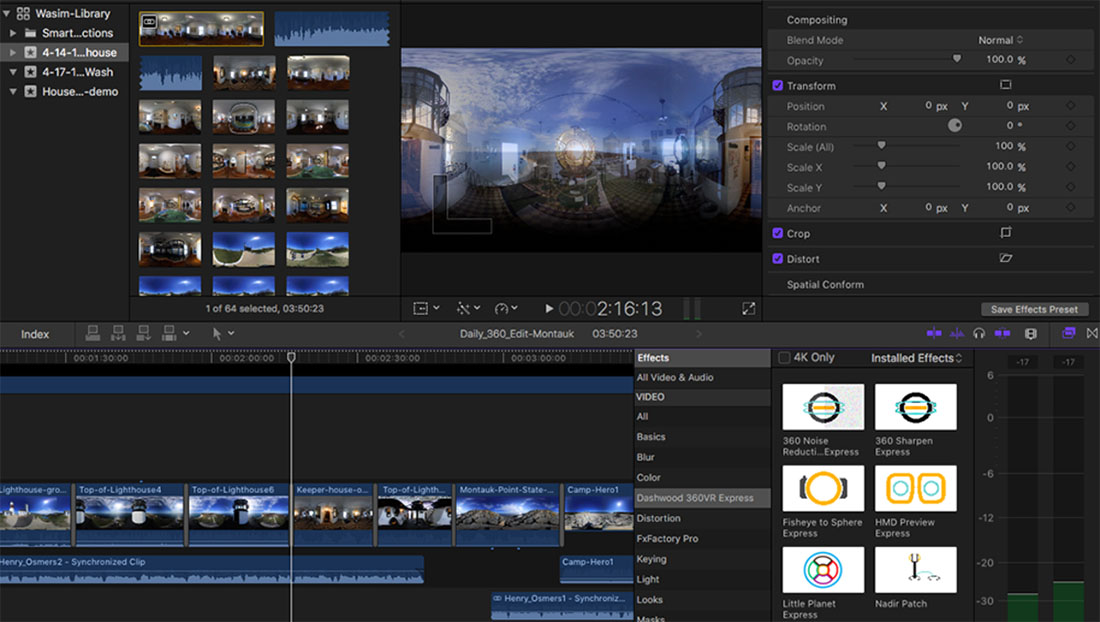
1. Import Your Clips
Start by importing the clips you’d like to use for your project. You can create a project to organize all of the footage into one end video.
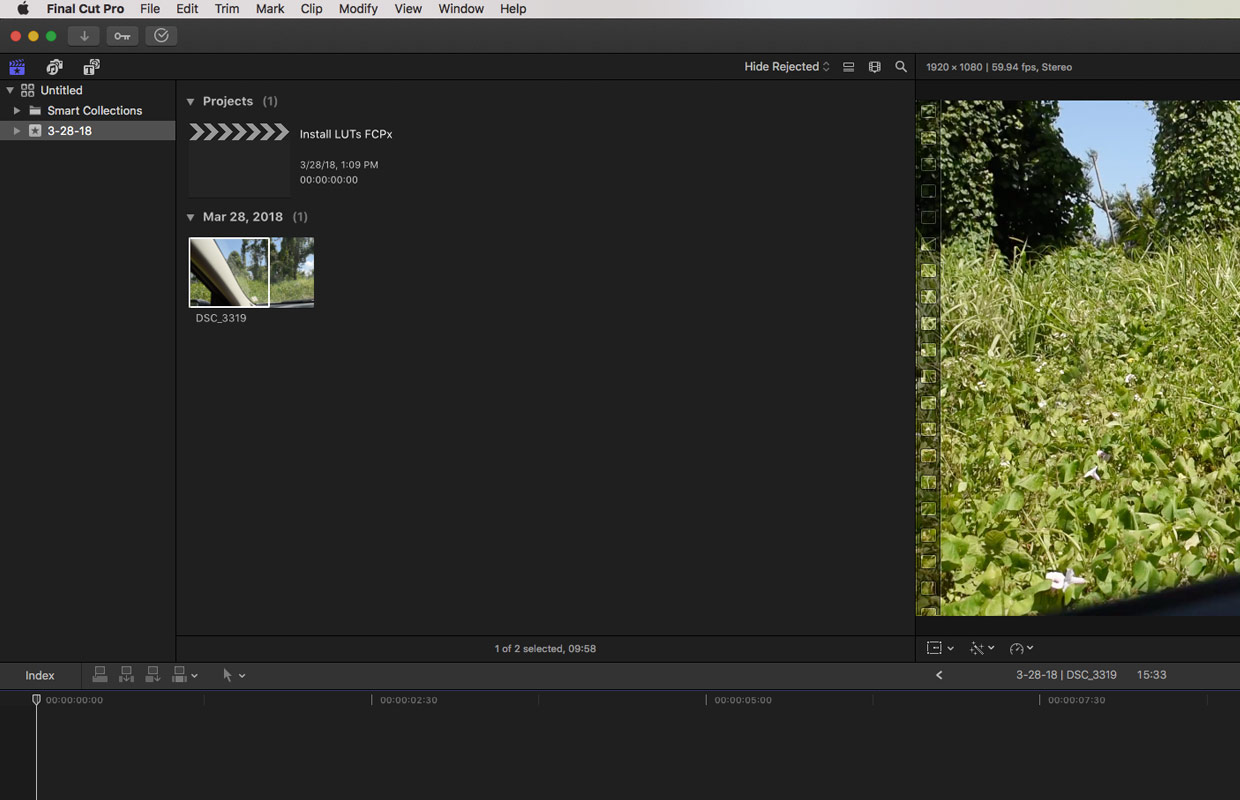
2. Open the Effects Browser
Once you have your clips ready, navigate to the right side of your screen and click the two overlaid boxes icon to show the Effects Browser. The Effects Browser is home to hundreds of effects you can apply to both video and audio components of your project. These include 360° and VR video, distortion effects for audio, keying/masks, and of course the color presets along with the Custom LUT effect.
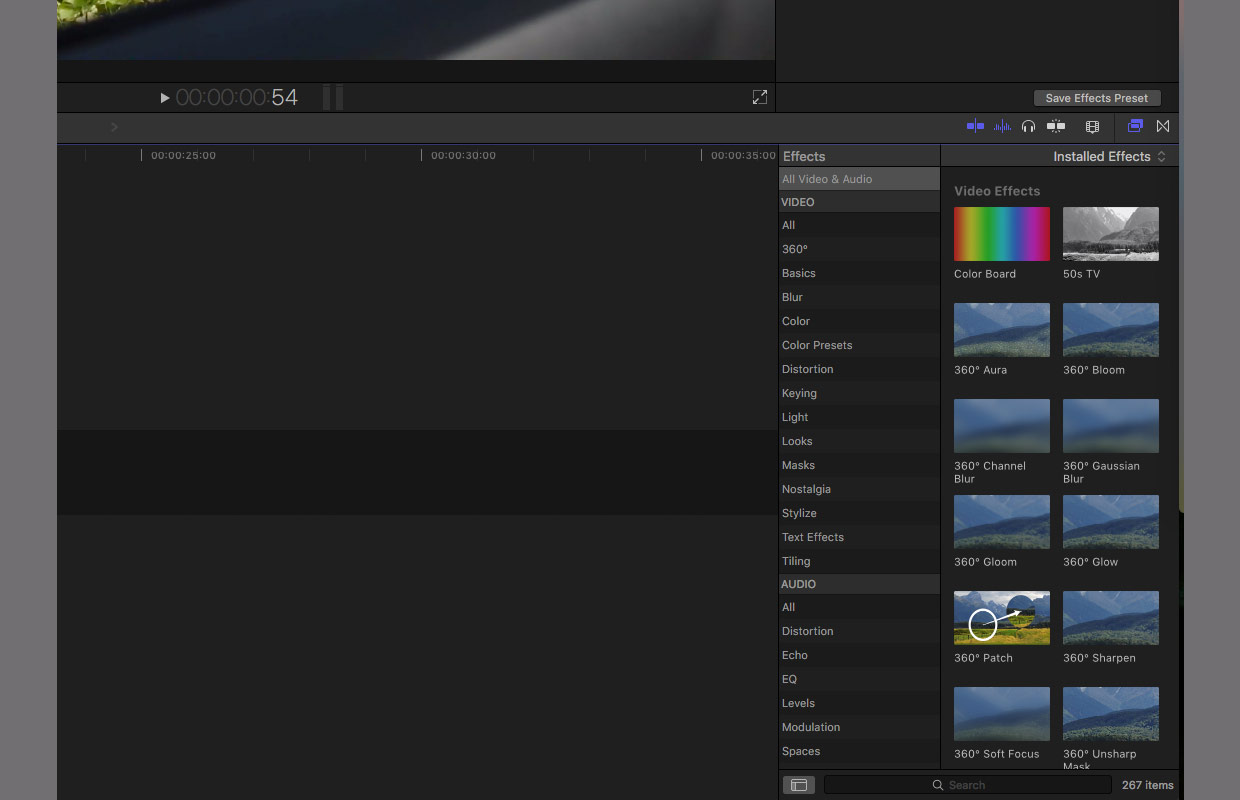
3. Add the ‘Custom LUT’ Effect to Your Clip
After you open the Effects Browser, click ‘Color’ in the left tab and look for the Custom LUT effect on the right side once there.
Click and select ‘Custom LUT’ and drag it over to apply on your clip.
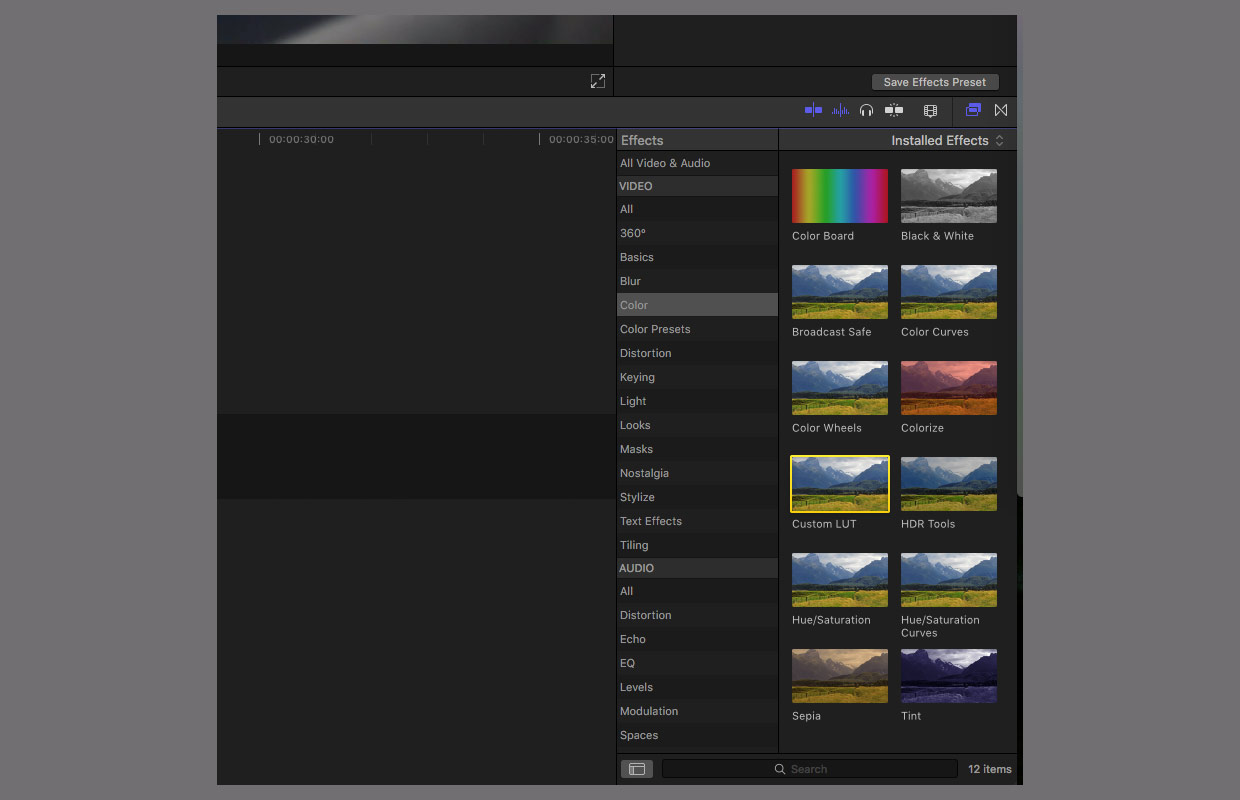
4. Choose a Custom LUT to Apply to Your Clip
Now for the next part, you need to make sure the Inspector is showing. You can show/hide the inspector by clicking the button in the top right of the screenshot below with the three lines and sliders on it.
Once you have that showing, you’ll see the Custom LUT effect applied to your clip. Click the drop-down bar next to LUT and select ‘Choose Custom LUT…’.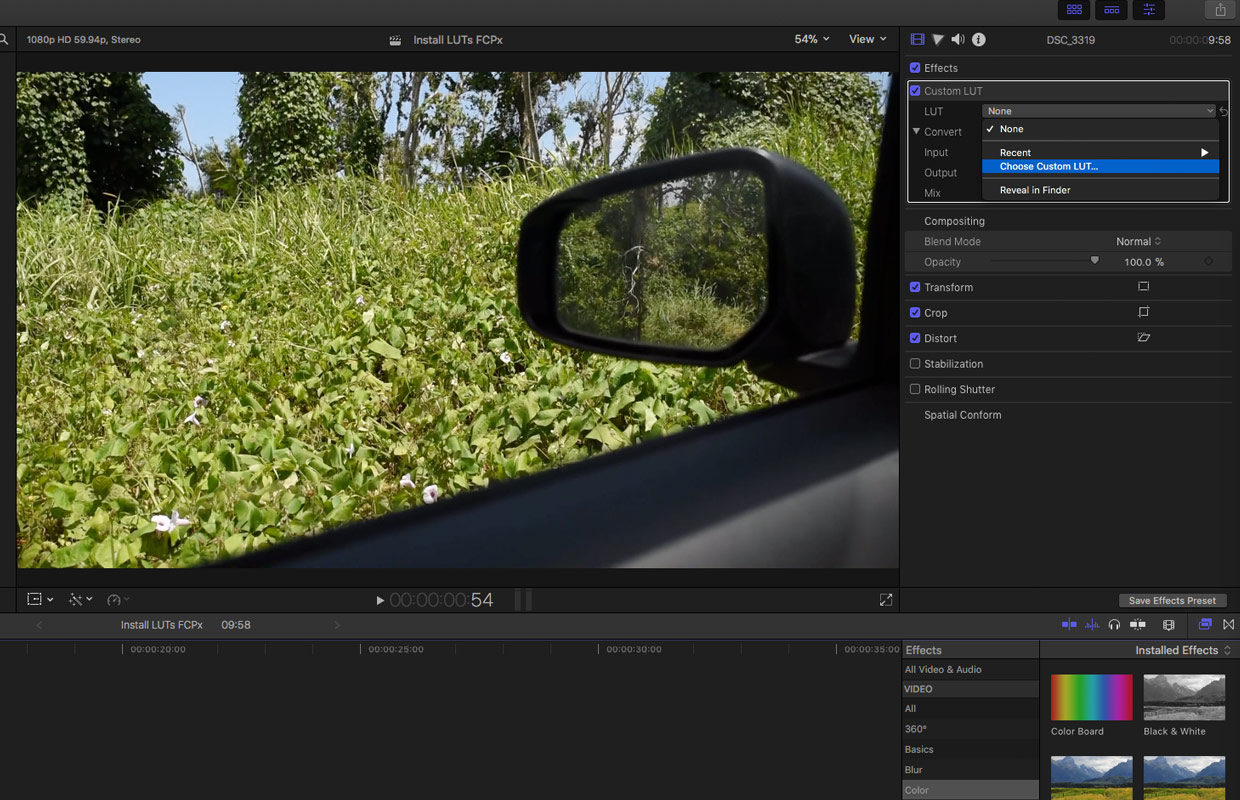
This will open up your files allowing you to find the LUT of your choice to apply to your clip. For this tutorial I’m using the cinematic LUTs pack.
Find the .cube file and click ‘Open’ to apply the effect to your clip.
5. Adjust the Intensity of the LUT
You can adjust the intensity of a LUT once you’ve applied it to your clip by adjusting the ‘Mix’ slider. Simply slide left to reduce the intensity and fade the effect or leave the slider at 1 (all the way to the right) to leave the effect at 100% intensity.
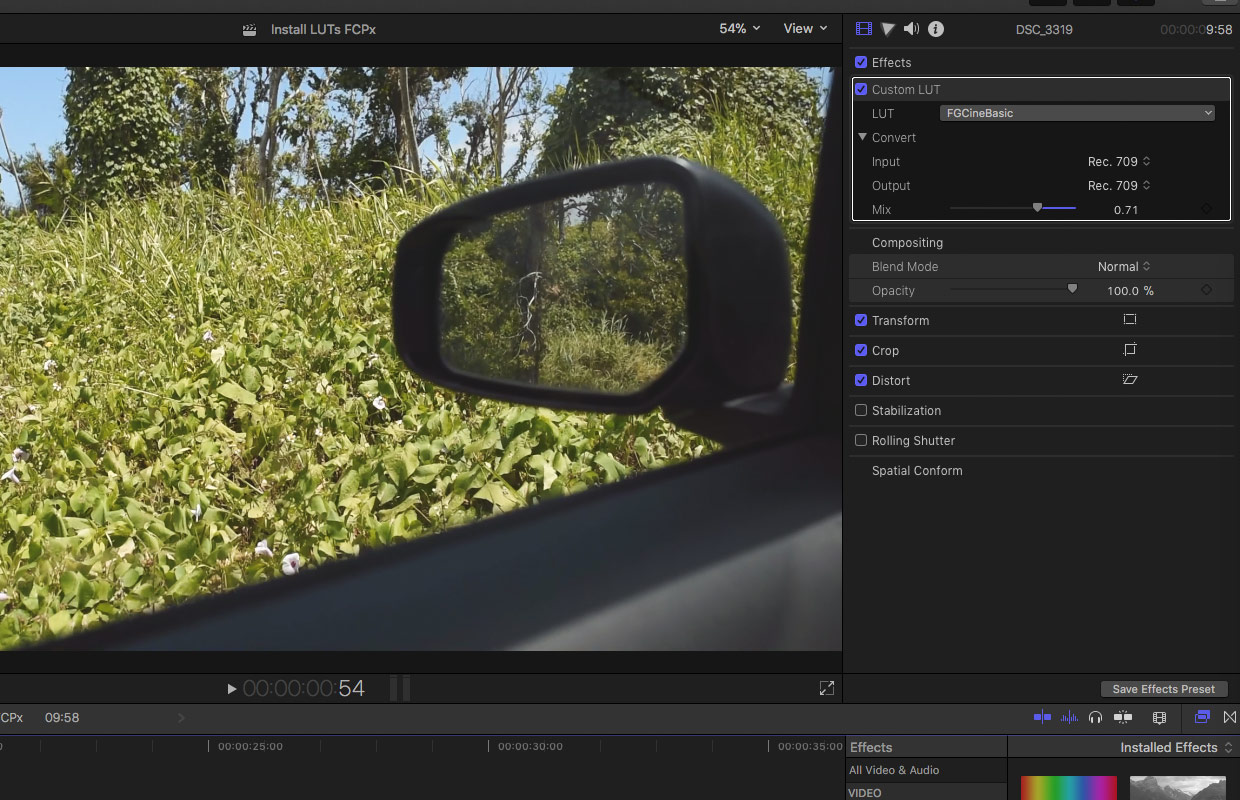
6. Import Folder of LUTs
If you’re working with more than one LUT at a time, you can import an entire folder at once. This way, the folder title will show up when you click the LUT drop-down allowing you to choose from each set.
This especially comes in handy when you have multiple LUTs packages on your computer that you need to pull from for a project.

 Italiano
Italiano Deutsch
Deutsch Español
Español Português
Português Français
Français
























eccezionale, ci voleva e finalmente è arrivato