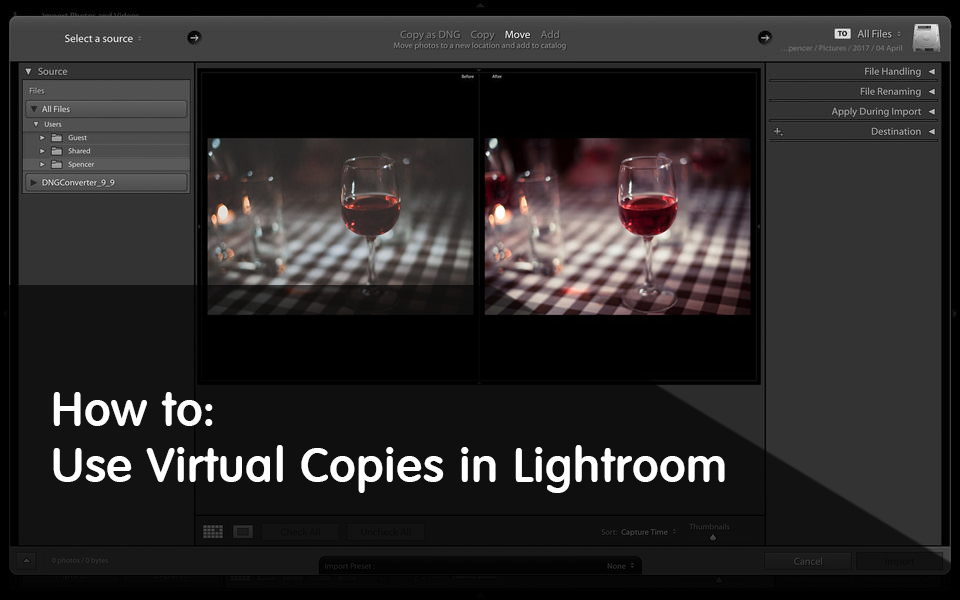
As all previous versions of Adobe’s popular photography management and post-processing software, Lightroom 4 offers catalog system. Such a choice has both positives and negatives. One of the positives is non-destructive editing, which basically means the original image file remains intact no matter what you do to it within Lightroom environment (you can, however, delete the file entirely if you wish so). A side result is a very useful feature called Virtual Copies. In this Mastering Lightroom series article, I will explain how to use Virtual Copies. By the end of the tutorial you will learn how to copy, delete and compare them, as well as see different situations when creating a Virtual Copy can be very useful.
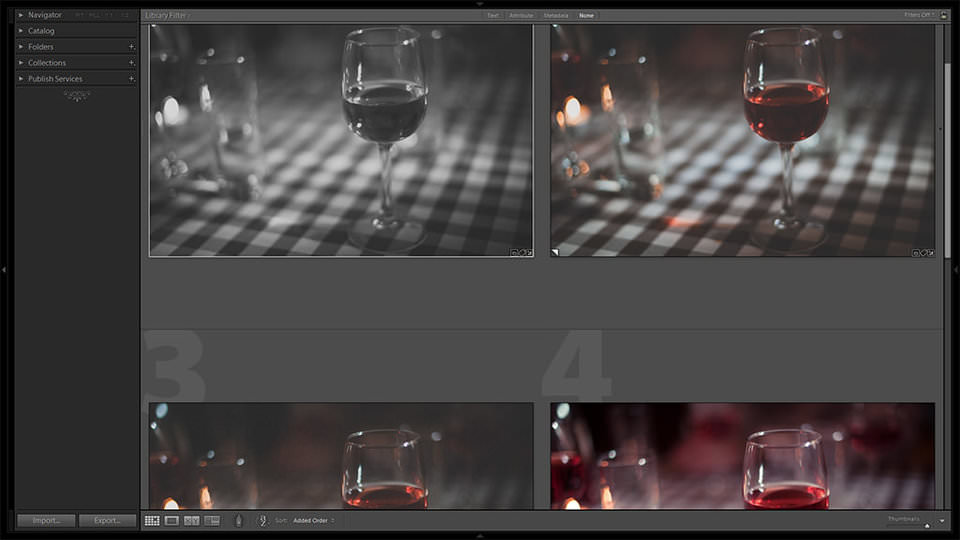
What are Virtual Copies and Why Should I Use Them?
As the name suggests, Virtual Copies are copies of an image file created virtually. In other words, they are copies created within Lightroom environment only. Creating a Virtual Copy does not copy the source file physically. Lightroom only stores editing information within its catalog. Among other things, such an approach also saves disk space (you only need to store information about the adjustments, not both that and a copy of the RAW file itself).
What Virtual Copies allow photographers to do is create several versions of a single photograph, post-process them differently and compare them or export both. Before taking a photograph, I often know whether I want it in color or B&W, but sometimes I prefer to see the end result before deciding which approach works best. In some cases, I will keep both images as I feel either processing adds something different to a photograph. These are just two of the cases when Virtual Copies are life-savers, because they are so easy to set up and compare. Take a look at the following image. In the Filmstrip, you will see 5 Virtual Copies of a single photograph, all processed differently:
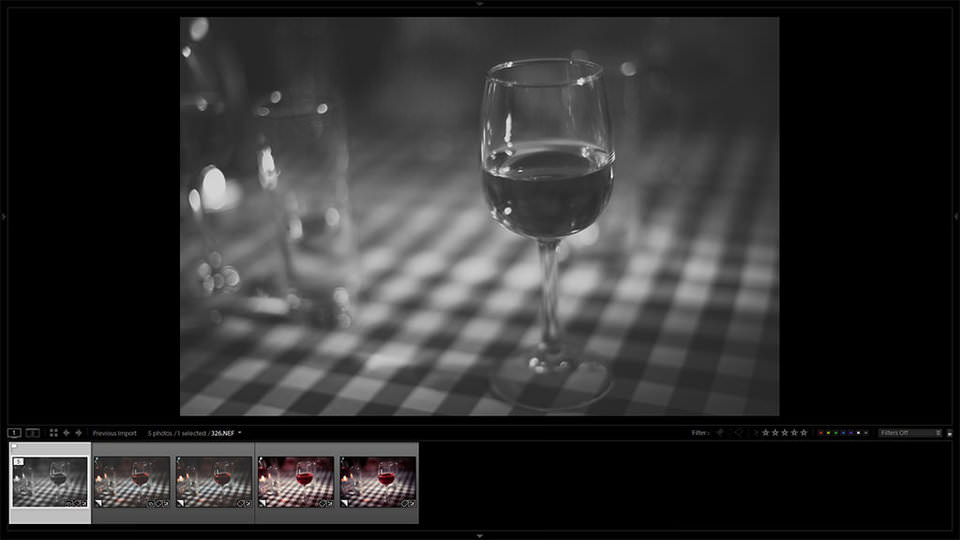
I also prefer to use Virtual Copies while working on new presets for my images. As I’ve already mentioned in one of my previous Mastering Lightroom articles, presets allow one to process images much more quickly. In turn, Virtual Copies allow me to fine-tune settings before saving a preset much more efficiently. Why? Well, eyes tend to become less sensitive to color and tone the longer you work with photographs without taking a break. Thus, noticing subtle adjustment differences progressively becomes more difficult. One way to counter such an effect (to an extent) is to compare adjustments directly. So, Virtual Copies are useful when choosing between final photographs or particular adjustments.
For those of you interested in HDR photography, Virtual Copies allow you to export several images with different exposure settings made out of one RAW file simultaneously.
Using Virtual Copies
Now that we know what Virtual Copies are for and how they work, let’s see how to actually manage them in Lightroom 4.
Create a Single or Multiple Virtual Copies
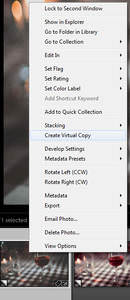 In order to create a Virtual Copy of a particular image, all you need to do is right-click on that image in the Filmstrip panel and choose “Create Virtual Copy” as shown in the screenshot. Alternatively, you can right-click on the enlarged photograph in the Develop and Library module or even the thumbnail in Library module. For those of you used to hotkeys, combination of Ctrl + ‘ does the same thing, only quicker. To create a second Virtual Copy, just repeat the action. You can create as many Copies as you like. The number of Copies created will be shown at the upper left corner of the image thumbnail in Library module or Filmstrip panel. Left-click the number to stack Virtual Copies for a more tidy view, left-click again to return to previous view.
In order to create a Virtual Copy of a particular image, all you need to do is right-click on that image in the Filmstrip panel and choose “Create Virtual Copy” as shown in the screenshot. Alternatively, you can right-click on the enlarged photograph in the Develop and Library module or even the thumbnail in Library module. For those of you used to hotkeys, combination of Ctrl + ‘ does the same thing, only quicker. To create a second Virtual Copy, just repeat the action. You can create as many Copies as you like. The number of Copies created will be shown at the upper left corner of the image thumbnail in Library module or Filmstrip panel. Left-click the number to stack Virtual Copies for a more tidy view, left-click again to return to previous view.
Creating Virtual Copies of several different photographs is just as straightforward – just select the photographs you want to copy and repeat the above described action.
Now, let’s say you’ve already achieved a desired B&W look, and then one in color using a Virtual Copy of that same image. The one in color looks nice, and you are debating whether it’s good enough as an end result. At this stage, if you want to keep that color image, but also work from there and see if you can do better, creating a Virtual Copy of that color version and using it as a starting point makes sense. If you want to copy an existing Virtual Copy and then proceed from there with further adjustments, you should right-click on that particular image instead of the first one, which is called Master photograph, within the Filmstrip. This is especially useful when you want to be able to go back to an already achieved look quickly and revise your changes if something doesn’t go as you hoped. All you need to do is go to History Tab on the left-side Panel and choose the bottom-most entry. Your Virtual Copy will once more look like the image it was made of so that there’s no need to apply initial settings again on your own.
Removing Unnecessary Virtual Copies
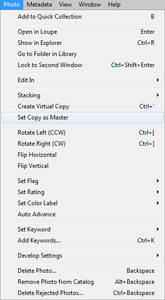 On one hand, deleting Copies is very simple. Just select the photograph you don’t need and hit “Delete” on your keyboard. Alternatively, you can right-click on it and choose corresponding option from the menu. There is one caveat, however. While you can remove Virtual Copies in basically any order, you can not remove Master photograph and keep the Copies. Master photograph is the original imported image. If you remove it, all Virtual Copies will be removed as well. You can change which Virtual Copy acts as Master photograph. Go to your Library module, select the Virtual Copy you want to set as Master, choose “Set Copy as Master” from the “Photo” drop-down menu. Upon removal of Master photograph, Lightroom will ask whether you want to remove it from Lightroom catalog only, or delete it altogether from your hard drive. Master photograph is always the first one and is marked “1 of #” (where # is the total number of that photograph’s Virtual Copies) in the upper left corner of a thumbnail image, as described in previous section.
On one hand, deleting Copies is very simple. Just select the photograph you don’t need and hit “Delete” on your keyboard. Alternatively, you can right-click on it and choose corresponding option from the menu. There is one caveat, however. While you can remove Virtual Copies in basically any order, you can not remove Master photograph and keep the Copies. Master photograph is the original imported image. If you remove it, all Virtual Copies will be removed as well. You can change which Virtual Copy acts as Master photograph. Go to your Library module, select the Virtual Copy you want to set as Master, choose “Set Copy as Master” from the “Photo” drop-down menu. Upon removal of Master photograph, Lightroom will ask whether you want to remove it from Lightroom catalog only, or delete it altogether from your hard drive. Master photograph is always the first one and is marked “1 of #” (where # is the total number of that photograph’s Virtual Copies) in the upper left corner of a thumbnail image, as described in previous section.Compare Virtual Copies
If you created a Virtual Copy using an already edited image as a starting point (as, for example, in situations described in last paragraph of “1) Create a Single or Multiple Virtual Copies” section), pressing “Y” on your keyboard will engage “Before/After” view mode. On the left side you will see the image as it was when the Virtual Copy was created, be it an already processed photograph or a raw, unedited one. On the right side of the screen you will see current image with the latest adjustments. This is especially useful if you are not sure whether you liked the previous adjustment more. Pressing “Y” with Master photograph selected will show how an image looked like upon Import in comparison to how it looks with current adjustments.
Placing two images within the screen in “Before/After” view will, of course, make them smaller. If you’d prefer to keep maximum image size within your screen so as to better judge it, you may press “” on your keyboard to switch between the two views.
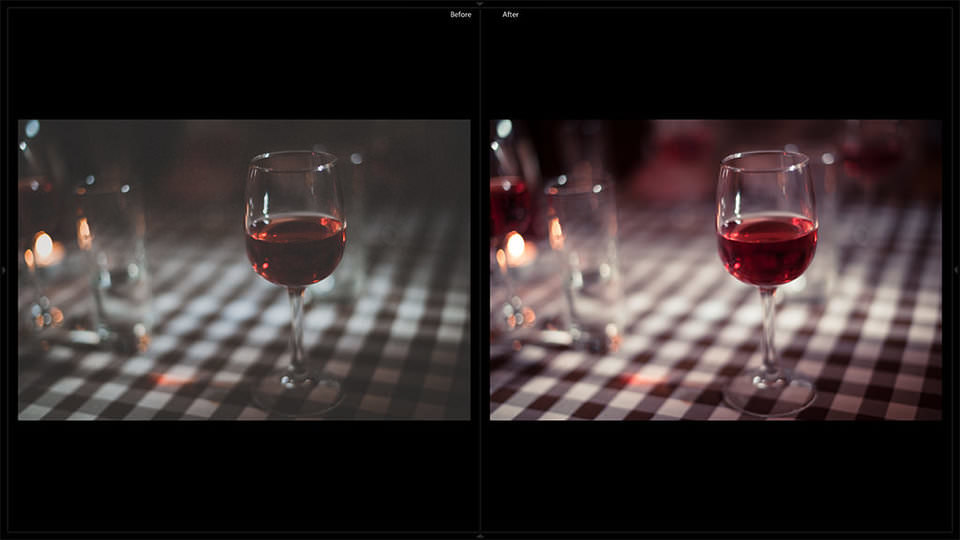
Obviously, you can simply scroll through Virtual Copies and compare them, but such an approach is just not nearly as convenient in many situations.
Final Words
Creating Virtual Copies is one of the most flexible and easy ways of comparing and/or exporting different image looks within Lightroom. They are also highly useful when working on new presets, because you get to see subtle changes to the image and compare them without having to cancel out any settings. Not sure if you like a particular image in B&W or color? Make a Virtual Copy and compare. You may even find that both images work just as well and export them together. It is a quick and efficient way of working with several image versions with different adjustments within Lightroom environment and makes experimenting with different looks that much easier.

 Italiano
Italiano Deutsch
Deutsch Español
Español Português
Português Français
Français























