
Cos'è la Maschera Automatica e come trovarla?
Puoi anche utilizzare più regolazioni del pennello sulla stessa foto e cancellare in modo selettivo le tue regolazioni nel caso in cui desideri annullare qualcosa. Quando guardi tutte le funzioni offerte dallo strumento pennello di regolazione, puoi iniziare a vedere quanto è potente e utile. Inoltre, nella parte inferiore del pannello del pennello di regolazione c'è una piccola casella chiamata Auto Mask che può aumentare notevolmente l'utilità e l'efficacia di questo strumento in generale.
Come funziona Auto Mask?
Per mostrare solo ciò che fa la maschera automatica, ho intenzione di apportare alcune modifiche a questa immagine di una valvola dell'acqua. Non è l'immagine più stupenda e non vincerà nessun premio, ma grazie alla funzione Auto Mask è possibile farlo sembrare un po 'più interessante.

Modificare questo sarà complicato. O, piuttosto, sarebbe difficile senza la funzione Auto Mask.
Utilizzo la maschera automatica
Per fare questo processo da solo, vai al pannello Pennello di regolazione, seleziona un preset o sposta i cursori a tuo piacimento, regola le dimensioni del pennello, quindi seleziona Maschera automatica. Quindi fai clic sull'opzione "Mostra sovrapposizione maschera selezionata" nella parte inferiore della finestra Sviluppo (o premi O sulla tastiera) in modo da poter effettivamente vedere dove vengono applicate le regolazioni. Nell'esempio seguente, ho utilizzato questo processo per applicare la saturazione extra al solo cerchio giallo. Ho solo sfiorato il quadrante in alto a sinistra e lasciato la sovrapposizione maschera attivata in modo da poter vedere come il pennello di regolazione è stato confinato solo all'interno del cerchio giallo.

La porzione rossa è solo una sovrapposizione che mostra dove è stato applicato il pennello di regolazione. Auto Mask è un ottimo modo per assicurarti di colorare sempre le linee, proprio come ti ha detto la tua maestra d'asilo.
Auto Mask ti aiuta a lavorare velocemente!
Per finire questa modifica particolare, ho riempito il resto del cerchio giallo con lo stesso metodo e in circa sette secondi ho avuto una foto che è stata molto migliorata rispetto all'originale.

Per completare l'immagine ho applicato un pennello di regolazione alle parti rosse della valvola di controllo dell'acqua, e poiché ho usato Auto Mask, sono riuscito a farlo in 34 secondi. Letteralmente. Ho persino usato un cronometro per cronometrare.
L'immagine finita ha regolazioni applicate solo alle aree rosse e gialle, senza che nulla si insinuasse nello sfondo verde.
Il processo può essere ancora più veloce se si aumenta la dimensione del pennello di regolazione il più lontano possibile, rendendo più facile applicare immediatamente una regolazione a praticamente l'intera immagine in una volta. Finché è attiva la Maschera automatica, le regolazioni del pennello saranno limitate alle sole parti dell'immagine che sono simili a quelle in cui effettivamente fai clic sul puntatore.
Maschera Automatica con Filtri Radiali e Graduati
Per illustrare come funziona, ecco uno scatto di un edificio che sarebbe un candidato ideale per usare il filtro graduato come un modo di valorizzare il cielo, ad eccezione delle colonne che salgono verso l'alto dalla struttura.

Ecco lo stesso scatto, ma modificato con un filtro graduato applicato che aumenta la saturazione e regola leggermente il bilanciamento del bianco.

L'aggiunta di un filtro graduato ha migliorato significativamente il cielo, ma ha anche alterato il colore delle colonne.
Il problema
L'immagine è molto migliore, ma quando viene selezionato Mostra sovrapposizione maschera selezionata, è chiaro che alcuni problemi sono sorti.

Mostrando la sovrapposizione puoi vedere esattamente dove è stato applicato il filtro graduato. La stessa cosa funziona anche per il filtro radiale.
In questo caso si tratta del fatto che l'applicazione del gradiente al cielo ha anche modificato la saturazione e il bilanciamento del bianco dell'edificio stesso, in particolare le colonne. Normalmente, la soluzione a questo comporterebbe un lavoro scrupoloso in Photoshop per creare e modificare livelli separati, ma Lightroom ha una soluzione semplice grazie allo strumento Pennello di regolazione e Maschera automatica.
Maschera Automatica con Filtro Graduato
Con l'opzione Filtro sfumato ancora selezionata, fai clic sull'opzione "Pennello" nella parte superiore del pannello. Non l'icona, ma l'opzione di testo che appare alla destra di "Modifica" (mostrato sotto).
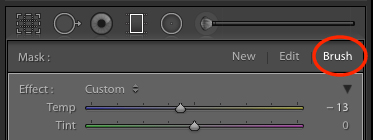
l'effetto di aree indesiderate, specialmente con Auto Mask abilitata. Per fissare l'immagine dell'edificio e del cielo in modo che il gradiente non venga applicato alle colonne o a qualsiasi parte dell'edificio, premi il tasto [alt] (o [opzione] su un Mac) che fa cambiare lo strumento pennello da un segno più (+) con un cerchio attorno ad esso (meno) con un cerchio intorno. Quindi mentre si tiene premuto il tasto di modifica, verificare che Auto Mask sia abilitato e spazzolare le parti dell'immagine da cui si desidera rimuovere la sfumatura (vedere sotto).

Dopo pochi clic del mouse l'immagine ha ora il filtro graduato applicato solo alle parti in cui lo si desidera, senza alterare le aree della foto dove non è necessario. Tutto grazie alla potenza di Auto Mask.

L'immagine finita, con solo il cielo interessato dal filtro sfumatura. Ho anche spazzato via ogni traccia del filtro dal tetto e dal lato dell'edificio.
Gli appunti:
Nota: voglio anche notare che questo è disponibile solo nelle versioni correnti di Lightroom, quindi se non si è nella versione 6 o nel piano di Creative Cloud, potrebbe non essere possibile utilizzare lo strumento Pennello per modificare i filtri graduato o radiale. Ma la maschera automatica continuerà a funzionare con lo strumento pennello di regolazione.

 English
English Deutsch
Deutsch Español
Español Português
Português Français
Français























