
¿Qué es Auto Mask y cómo encontrarlo?
Incluso puede utilizar múltiples ajustes de pincel en la misma foto y borrar selectivamente los ajustes en caso de que desee deshacer algo. Cuando observa todas las características que ofrece la herramienta de pincel de ajuste, puede comenzar a ver cuán poderosa y útil es realmente. Además, en la parte inferior del panel del cepillo de ajuste hay una pequeña casilla de verificación llamada Auto Mask que puede aumentar drásticamente la utilidad y la efectividad de esta herramienta en general.
¿Cómo funciona la máscara automática?
Para mostrarle lo que hace la máscara automática, haré algunos cambios en esta imagen de una válvula de agua. No es la imagen más impresionante y no ganará ningún premio, pero gracias a la función Auto Mask, al menos puede verse un poco más interesante.

Editar esto va a ser complicado. O, más bien, sería complicado sin la función de máscara automática.
Usando la máscara automática
Para realizar este proceso por su cuenta, navegue hasta el panel de Pincel de ajuste, seleccione un ajuste preestablecido o mueva los controles deslizantes a su gusto, ajuste el tamaño del pincel y luego seleccione Máscara automática. Luego haga clic en la opción "Mostrar superposición de máscara seleccionada" en la parte inferior de la ventana Desarrollar (o presione O en su teclado) para que pueda ver realmente dónde se aplican sus ajustes. En el siguiente ejemplo, utilicé este proceso para aplicar saturación adicional solo al círculo amarillo. Solo puse el cepillo en el cuadrante superior izquierdo y dejé la Superposición de máscara activada para que pueda ver cómo se limitó el pincel de ajuste dentro del círculo amarillo.

La parte roja es solo una superposición que muestra dónde se aplicó el pincel de ajuste. Auto Mask es una excelente manera de asegurarse de que siempre colorees dentro de las líneas, tal como te lo dijo tu maestro de kindergarten.
Auto Mask te ayuda a trabajar rápido!
Para finalizar esta edición en particular, completé el resto del círculo amarillo con el mismo método y en unos siete segundos tuve una imagen que había mejorado mucho con respecto al original.

Para finalizar la imagen, apliqué un pincel de ajuste a las partes rojas de la válvula de control de agua y, debido a que usé la máscara automática, pude hacerlo en 34 segundos. Literalmente. Incluso utilicé un cronómetro para cronometrarlo.

La imagen terminada tiene ajustes aplicados solo a las áreas rojas y amarillas, sin que nada se arrastre hacia el fondo verde.
El proceso puede ser incluso más rápido si aumenta el tamaño de su Pincel de ajuste tanto como sea posible, lo que facilita la aplicación instantánea de un ajuste a prácticamente toda la imagen a la vez. Mientras tenga activada la función Máscara automática, los ajustes del pincel se limitarán solo a las partes de la imagen que son similares en color a donde realmente hace clic en el puntero.
Máscara auto con los filtros radiales y graduados
Para ilustrar cómo funciona esto, aquí hay una foto de un edificio que sería un candidato ideal para usar el Filtro Graduado como una forma de mejorar el cielo, excepto las columnas que se elevan hacia arriba desde la estructura.

Esta es la misma foto, pero editada con un filtro graduado aplicado que aumenta la saturación y ajusta ligeramente el balance de blancos.

Agregar un filtro graduado hizo que el cielo mejorara significativamente, pero también alteró el color de las columnas.
La cuestión

Mostrar la superposición le permite ver exactamente dónde se ha aplicado el filtro graduado. Lo mismo funciona para el filtro radial también.
El problema aquí es el hecho de que la aplicación del gradiente al cielo también ha cambiado la saturación y el balance de blancos del edificio, en particular las columnas. Normalmente, la solución a esto implicaría un trabajo minucioso en Photoshop para crear y editar capas separadas, pero Lightroom tiene una solución fácil gracias a la herramienta Pincel de ajuste y Máscara automática.
Máscara automática con el filtro graduado
Con la opción Filtro graduado aún seleccionada, haga clic en la opción "Pincel" en la parte superior del panel. No es el icono, sino la opción de texto que aparece justo a la derecha de "Editar" (se muestra a continuación).
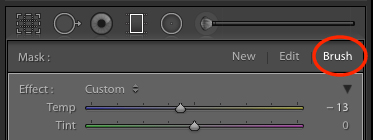
Ahora puede usar el pincel para aplicar las mismas ediciones en la herramienta Filtro graduado. Pero en lugar de aplicar más ediciones usando este método, me gustaría eliminar
el efecto de áreas no deseadas, especialmente con la máscara automática habilitada. Para fijar la imagen del edificio y el cielo para que el degradado no se aplique a las columnas ni a ninguna parte del edificio, presione la tecla [alt] (o [opción] en una Mac) que hace que la herramienta de pincel cambie de a más (+) con un círculo alrededor de él a un menos (-) con un círculo alrededor de él. Luego, mientras mantiene presionada la tecla modificadora, vuelva a verificar que esté activada la máscara automática y cepille las partes de la imagen desde donde desea eliminar el gradiente (consulte a continuación).

No tienes que preocuparte por permanecer dentro de las líneas. Auto Mask se encarga de eso por ti.
Unos pocos clics del mouse más adelante y la imagen ahora tiene el Filtro Graduado aplicado solo a las partes donde lo desea, sin alterar las áreas de la foto donde no es necesario. Todo gracias al poder de Auto Mask.

La imagen terminada, con solo el cielo afectado por el Filtro de degradado. También quité cualquier rastro del filtro desde el techo y el costado del edificio.
Notas:
Nota: también quiero señalar que esto solo está disponible en las versiones actuales de Lightroom, por lo que si no está en la versión 6 o en el plan Creative Cloud, es posible que no pueda usar la herramienta Pincel para editar los filtros Graduados o Radiales. Pero la máscara automática seguirá funcionando con la herramienta Pincel de ajuste.

 Italiano
Italiano English
English Deutsch
Deutsch Português
Português Français
Français























